win10系统右下角的操作中心图标不见的设置方法
- 更新日期:2019-10-19 人气:番茄花园 来源:http://www.ghost360.cn
有关win10系统右下角的操作中心图标不见的操作方法想必大家有所耳闻。但是能够对win10系统右下角的操作中心图标不见进行实际操作的人却不多。其实解决win10系统右下角的操作中心图标不见的问题也不是难事,小编这里提示两点: 1、有时候各种各样的原因导致系统出点小问题,比如这次的操作中心消失不见,在任务栏我们看不到操作中心 2、我们打开开始菜单——设置;掌握这些就够了。如果还想了解更多详细内容,可继续学习下面关于win10系统右下角的操作中心图标不见的操作方法的介绍。

方法一:普通方式
1、有时候各种各样的原因导致系统出点小问题,比如这次的操作中心消失不见,在任务栏我们看不到操作中心
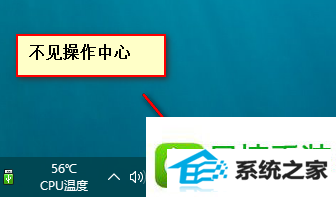
2、我们打开开始菜单——设置
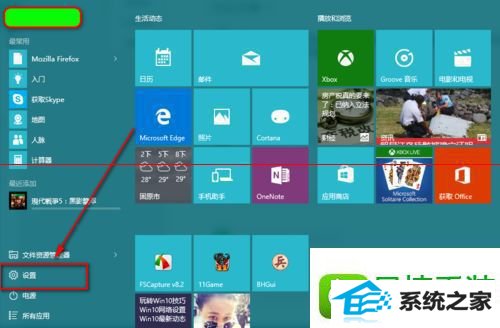
3、接着在弹出的主窗口中选择系统
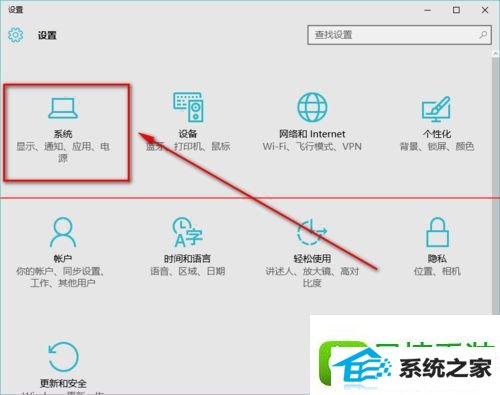
4、在系统窗口中选择通知和操作
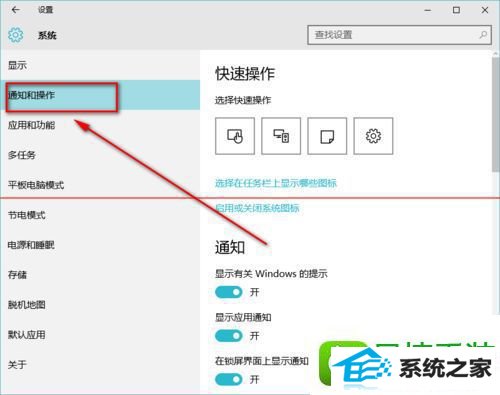
5、接下来通知和操作——启用和关闭系统图标
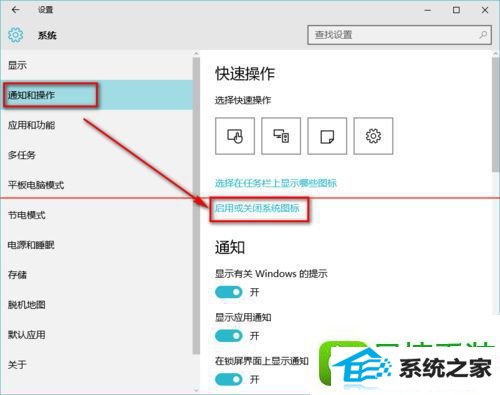
6、在这里我们找到操作中心选项打开其后面的开关即可
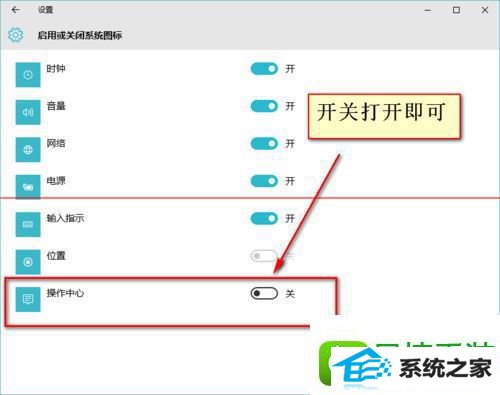
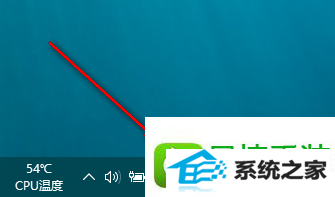
方法二 快速方式
1、打开计算机,看电脑右下角的操作中心图标消失了。那么该怎么办呢?看我的解决办法。

2、我们用鼠标点击电脑右下角的向上箭头图标。
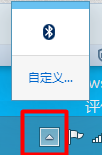
3、然后我们在弹出的选项中我们选择“自定义”
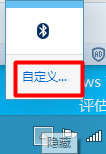
4、我们点击“通知区域图标”窗口下面的“启用或关闭系统图标”
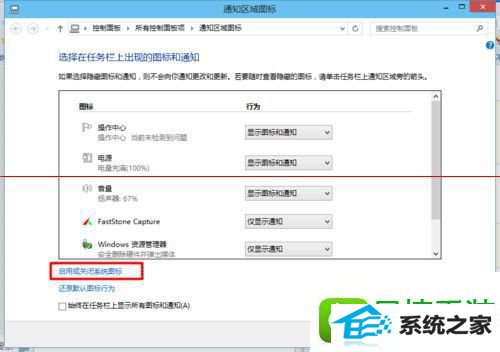
5、在“系统图标”窗口里可以看到“操作中心”被关闭了。原来是我们的误操作导致图标消失了
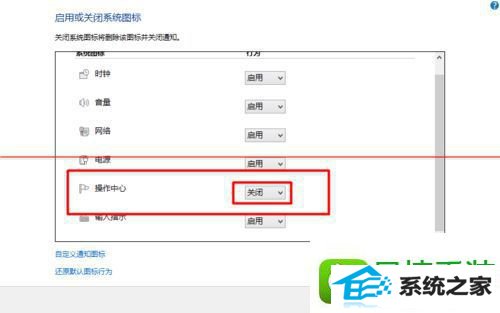
6、我们只要将“操作中心”选择为“启用”,然后点击“确定”。就可以了。
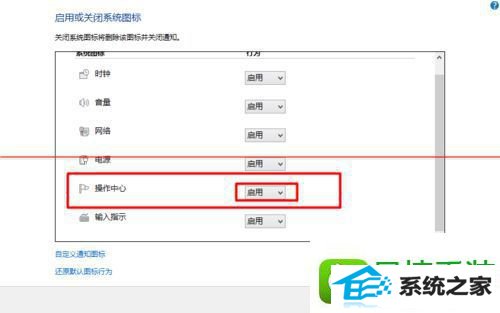
7、设置好,在系统右下角就可以看到“电源”图标出现了。
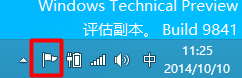
相关系统
-
 电脑公司win7免激活32位精品青年版v2021.12运作时将不检验未应用的IDE安全通道并将其关掉,默认显示系统隐藏文件,方便用户对系统文件进行.....2021-12-01
电脑公司win7免激活32位精品青年版v2021.12运作时将不检验未应用的IDE安全通道并将其关掉,默认显示系统隐藏文件,方便用户对系统文件进行.....2021-12-01 -
 通用系统Win8.1 2021.06 64位 精简装机版集成市面上最新最全的硬件驱动程序,采用万能ghost封装技术,安装快速方便,支持一键解压安装、p.....2021-05-15
通用系统Win8.1 2021.06 64位 精简装机版集成市面上最新最全的硬件驱动程序,采用万能ghost封装技术,安装快速方便,支持一键解压安装、p.....2021-05-15 -
 电脑公司Win7 正式纯净版 2021.04(64位)优化磁盘响应速度,就算是机械硬盘也可以拥有较快的开机及运行速度,集成AdobeFlash Player最新版.....2021-04-09
电脑公司Win7 正式纯净版 2021.04(64位)优化磁盘响应速度,就算是机械硬盘也可以拥有较快的开机及运行速度,集成AdobeFlash Player最新版.....2021-04-09 -
 深度技术win11专注多功能版64位v2025.09免激活加速局域网络网站打开速度,安装驱动程序时不要搜索窗口更新宽带ADSL拨号用户没有本地连接的.....2025-08-23
深度技术win11专注多功能版64位v2025.09免激活加速局域网络网站打开速度,安装驱动程序时不要搜索窗口更新宽带ADSL拨号用户没有本地连接的.....2025-08-23 -
 深度技术64位win7电竞零度版v2025.09保留原版系统的所有特点,只进行优化,不进行删减,全新汉化界面,用户可以自行理解使用系统,体验感更好,.....2025-08-23
深度技术64位win7电竞零度版v2025.09保留原版系统的所有特点,只进行优化,不进行删减,全新汉化界面,用户可以自行理解使用系统,体验感更好,.....2025-08-23 -

中关村Ghost Win10 32位 精选装机版 2021.04
中关村Ghost Win10 32位 精选装机版 2021.04离线制作,纯净无比安装过程自动检查各驱动器有无AUTO病毒,有则杀之,独创全新的系统双恢复.....2021-04-09