处理优盘启动安装win7系统优盘启动电脑装系统win7的技巧?
- 更新日期:2017-02-22 人气:番茄花园 来源:http://www.ghost360.cn
怎样用优盘启动盘安装win7系统?优盘除了当作数据存储工具之外,还能制作成启动盘给电脑安装系统,尤其是无系统的新电脑或者系统损坏的电脑,用优盘启动盘可以轻松安装系统。现在win7系统是最受网友喜爱的系统,下面笔记本之家小编以安装win7 64位为例,跟我们详解优盘启动电脑安装win7系统图解步骤。
安装须知:
1、本文详解legacy模式安装win7系统,硬盘分区表是MBR
2、如果是uefi机型,打算uefi模式下安装,硬盘分区表需要gpt,参考教程:uefi gpt安装win7 64位系统教程
一、安装准备
1、8G或更大容量U盘
2、制作微pe启动盘:微pe工具箱怎样制作u盘启动盘
3、win7系统下载:萝卜家园ghost win7 64位装机旗舰版V2018.06
二、U盘启动设置:bios设置u盘启动办法
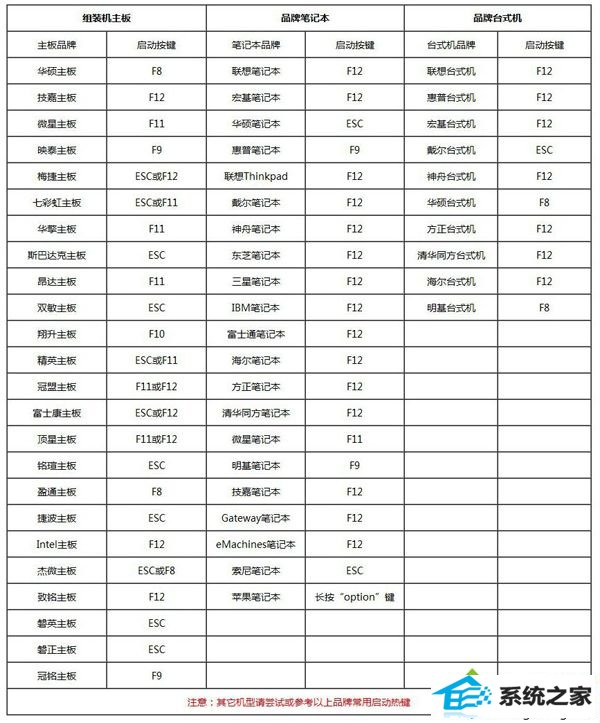
三、优盘启动盘安装win7系统步骤如下
1、依据安装准备的教程制作好微pe启动U盘,然后把下载的win7系统镜像iso直接复制到U盘中,镜像大于4G也可以放进去;
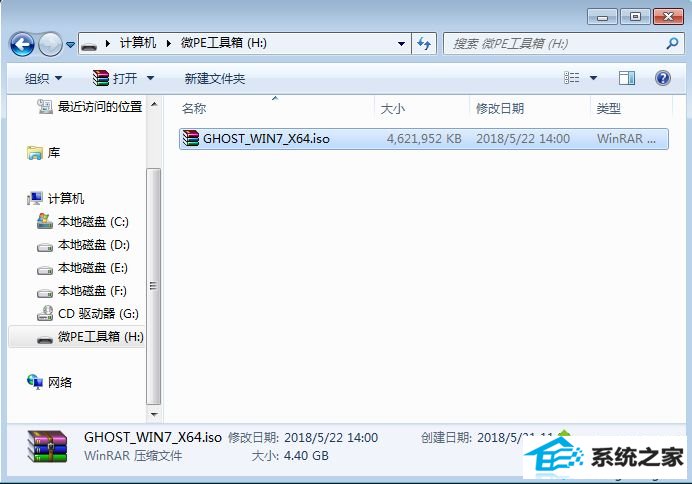
2、在需要装win7系统的电脑上插入微pe工具箱,重启过程中不停按F12或F11或Esc等启动快捷键调出启动菜单,选中识别到的U盘选项,一般是带有UsB的选项,或者是U盘的品牌名称,比如Toshiba、sandisk或者Generic Flash disk。如果同时出现两个U盘项,选中不带uefi的项,表示在legacy模式下安装,选中以后按回车键;如果按快捷键无反应,查看第二点U盘启动办法;
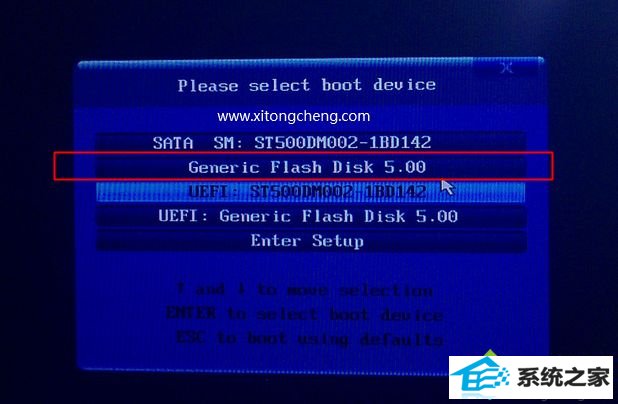
3、进入到pe系统,如果不需要全盘重头分区,直接执行第6步,如果打算重头分盘,双击桌面上的【分区工具diskGenius】,右键Hd0整个硬盘,选中【快速分区】;
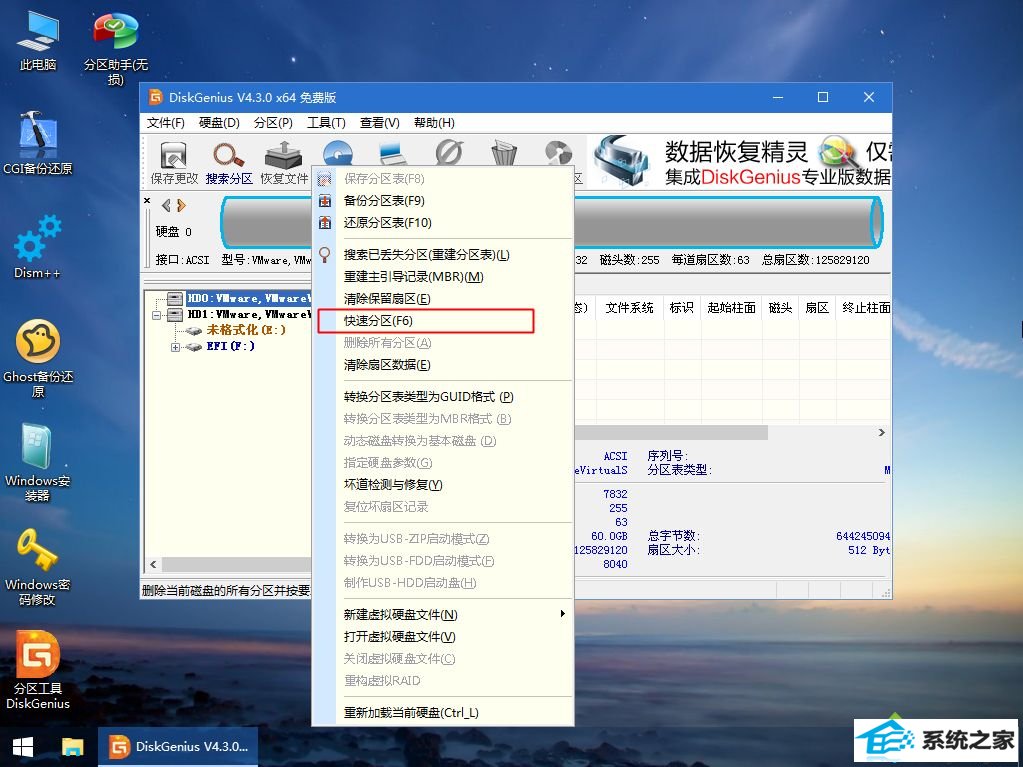
4、默认是MBR分区表类型,设置分区数目、分区大小,卷标为【系统】的表示系统盘(C盘),建议50G以上,如果是固态硬盘,勾选【对齐分区到此扇区数的整数倍】,默认2048便可4k对齐,选中4096也可以,最后打开确定;
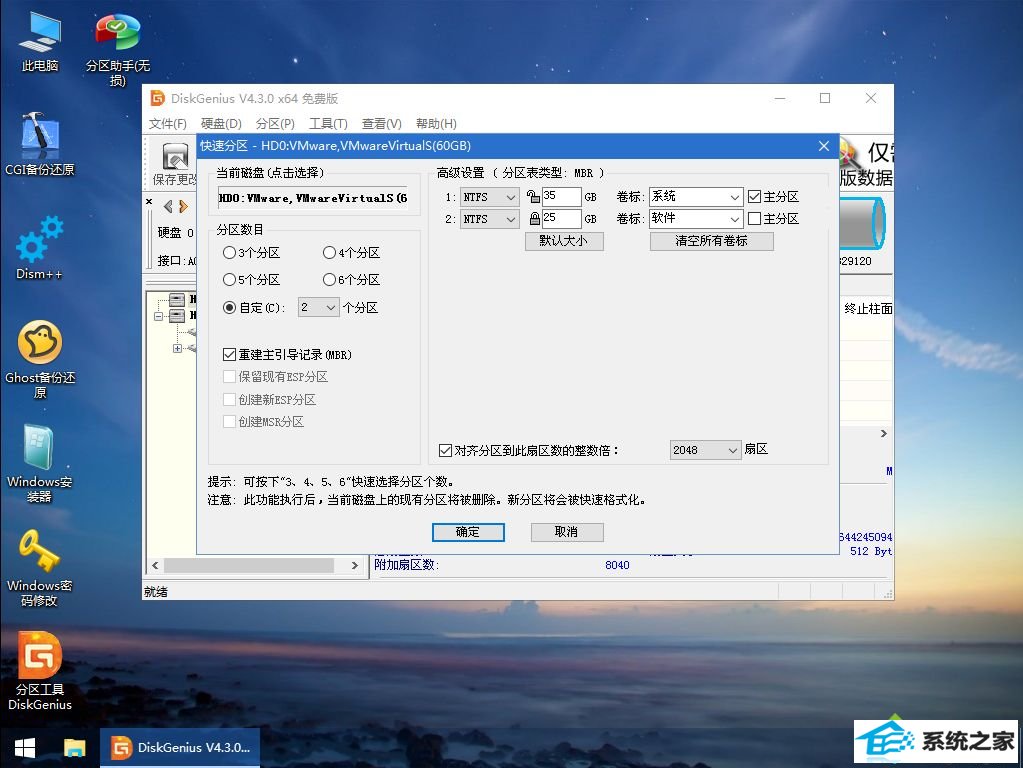
5、执行硬盘重头分区过程,等待一会儿便可,分区以后,如图所示,如果盘符错乱,右键选中更改驱动器路径,自行修改;
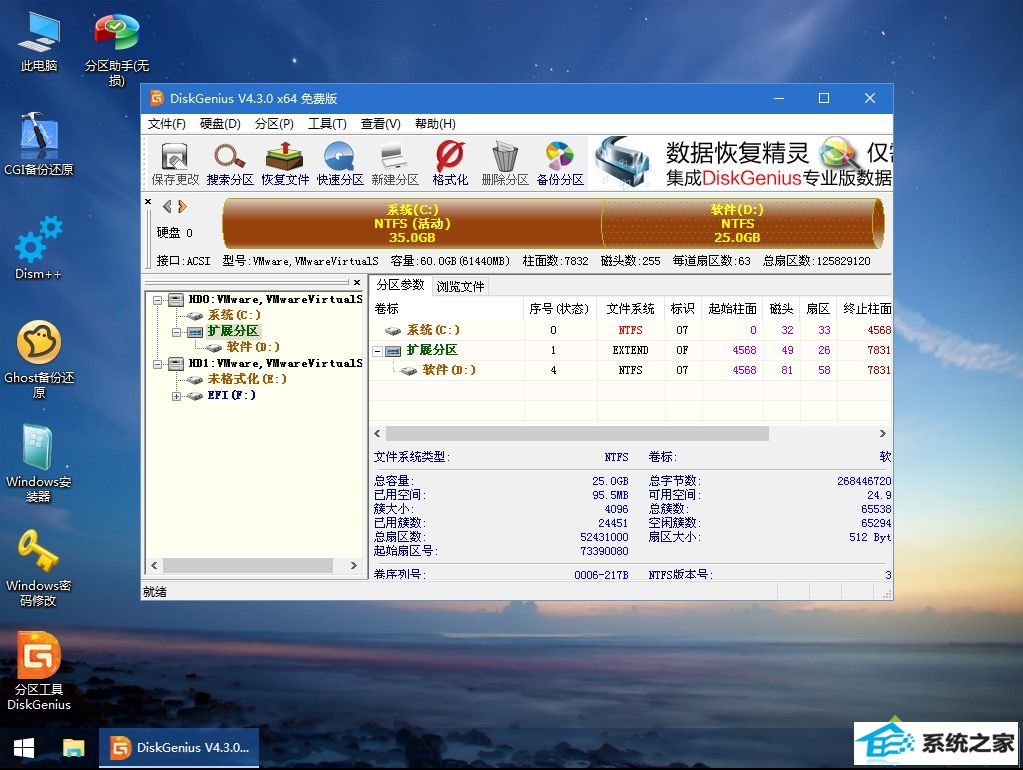
6、完成分区以后,打开此电脑—微pe工具箱,右键系统iso镜像,选中【装载】,如果无装载,则右键—打开方式—资源管理器打开;
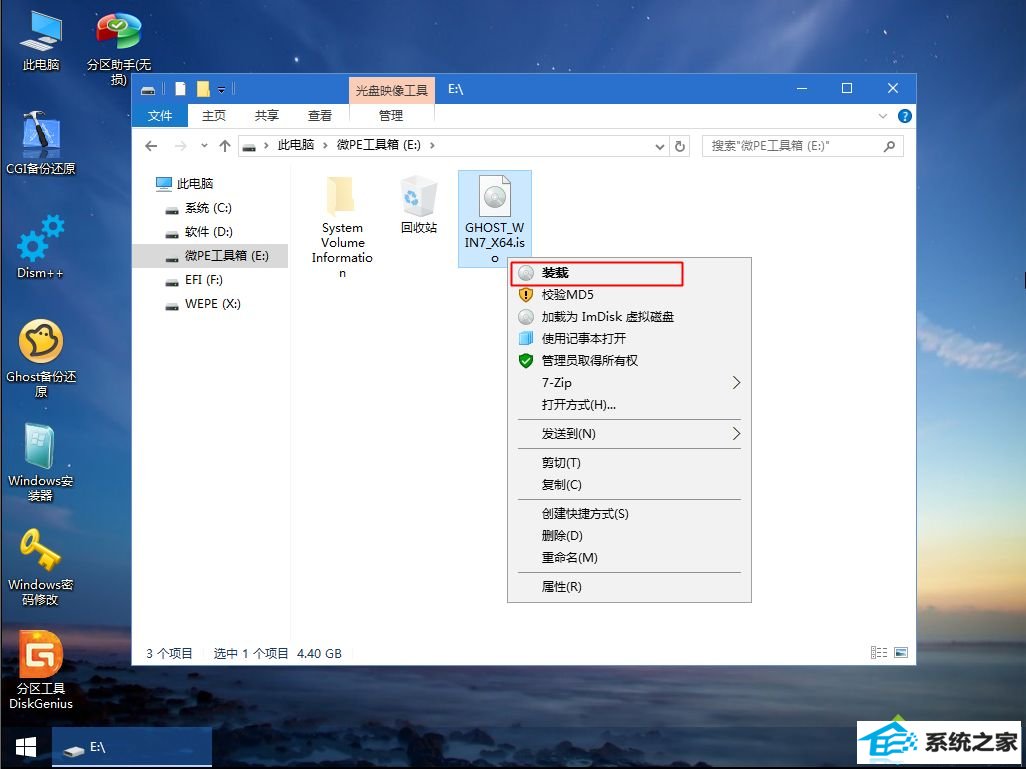
7、win10pe支持直接打开iso镜像,如图所示,运行绿色图片【双击安装系统】;
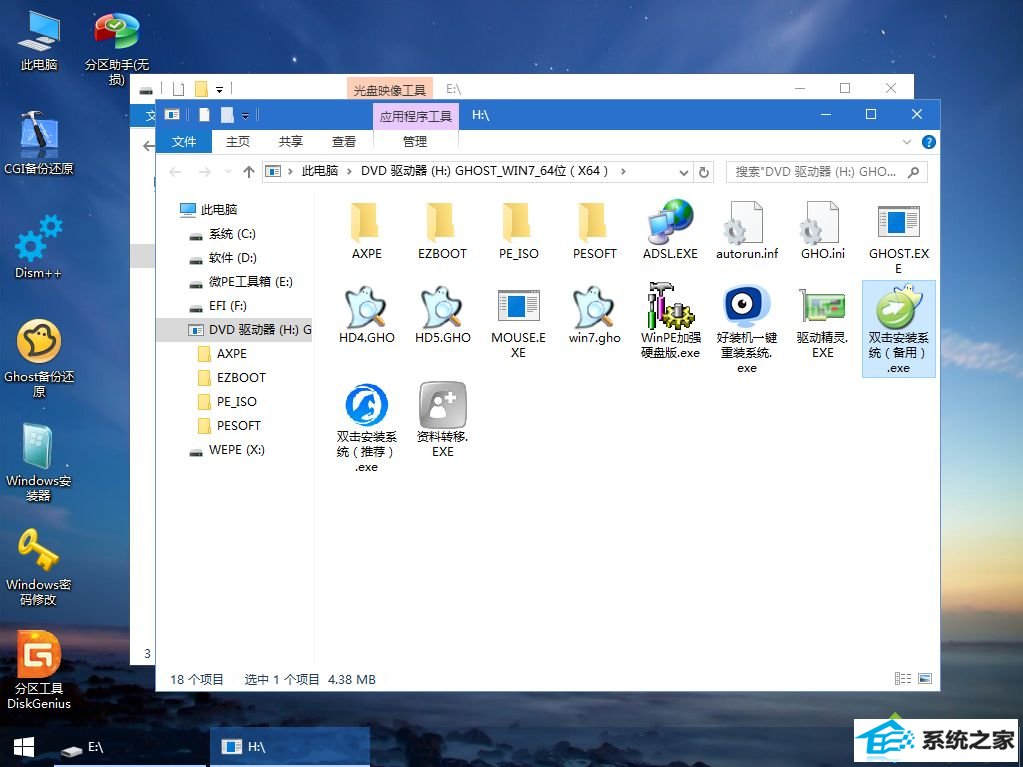
8、选中【还原分区】,GHo wiM iso映像路径自动提取到gho文件,安装位置是通常是C盘,建议看仔细点,大概不是显示C盘,可以依据卷标或总大小来判断,最后打开确定;
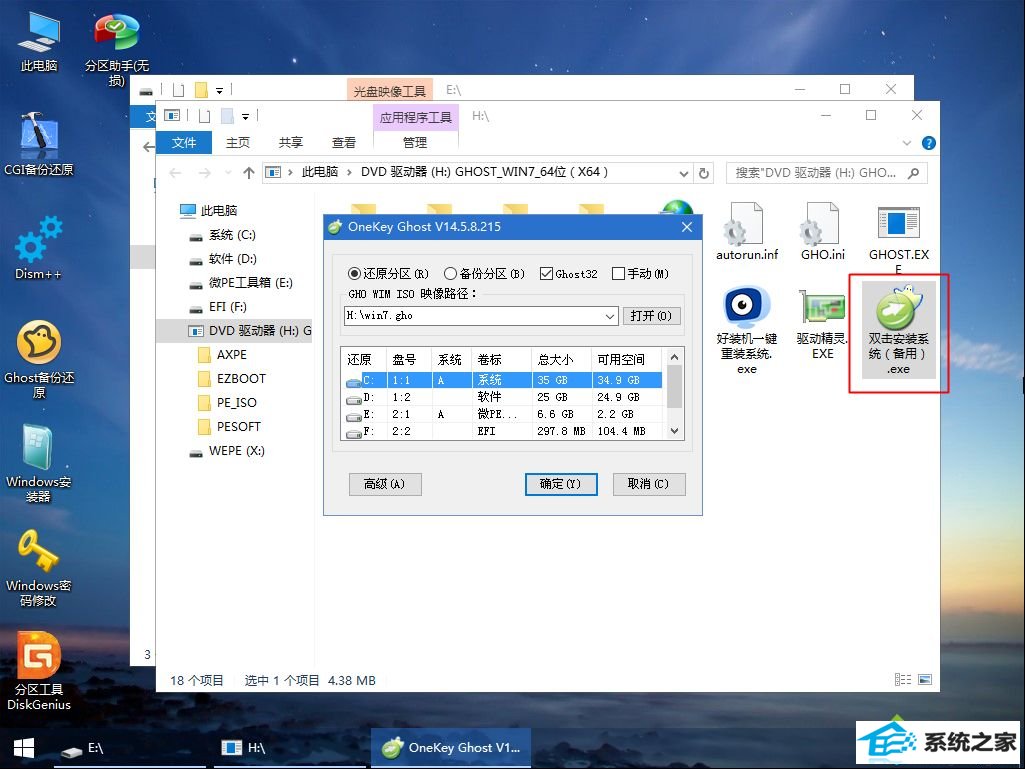
9、跳出提示框,勾选【完成后重启】和【引导修复】,打开是;
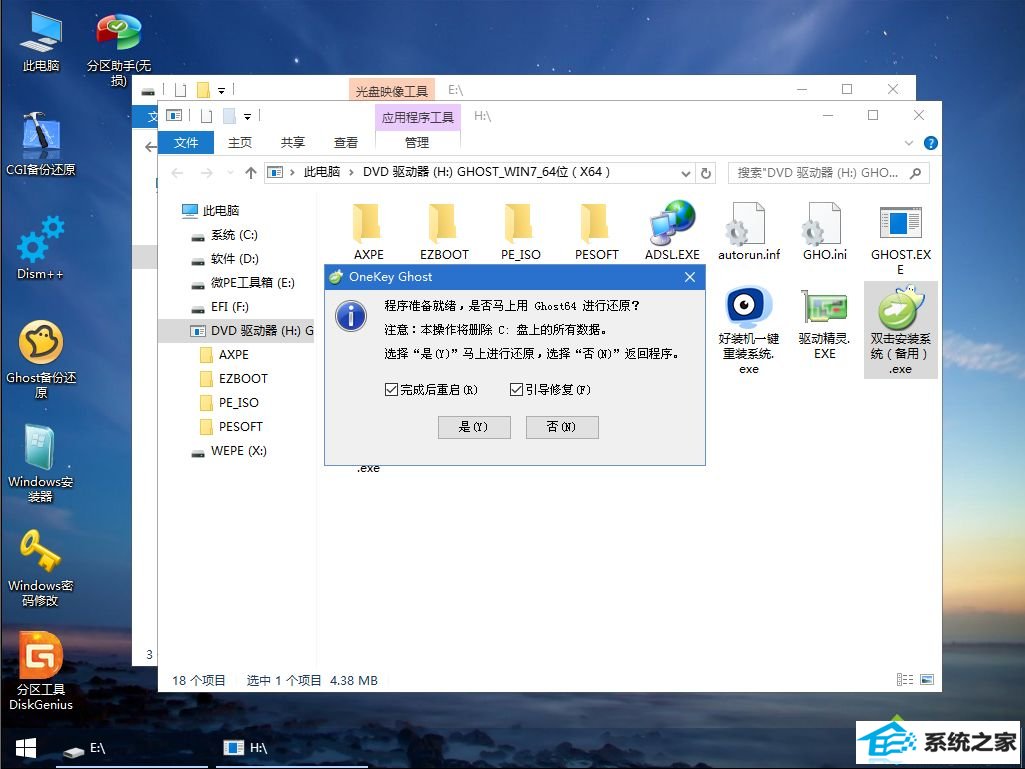
10、在这个界面中,执行win7系统安装部署到C盘的过程,等待进度条;
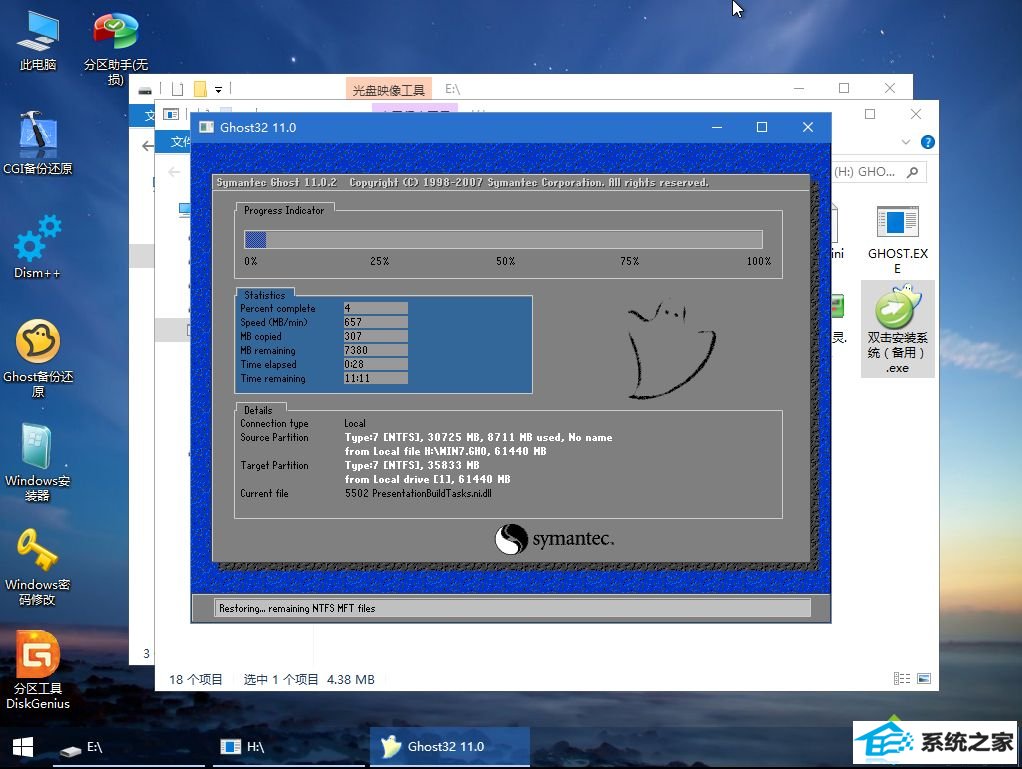
11、操作完成后自动重启,重启时拔出U盘,进入这个界面,执行win7系统组件、驱动安装、系统配置和激活过程;
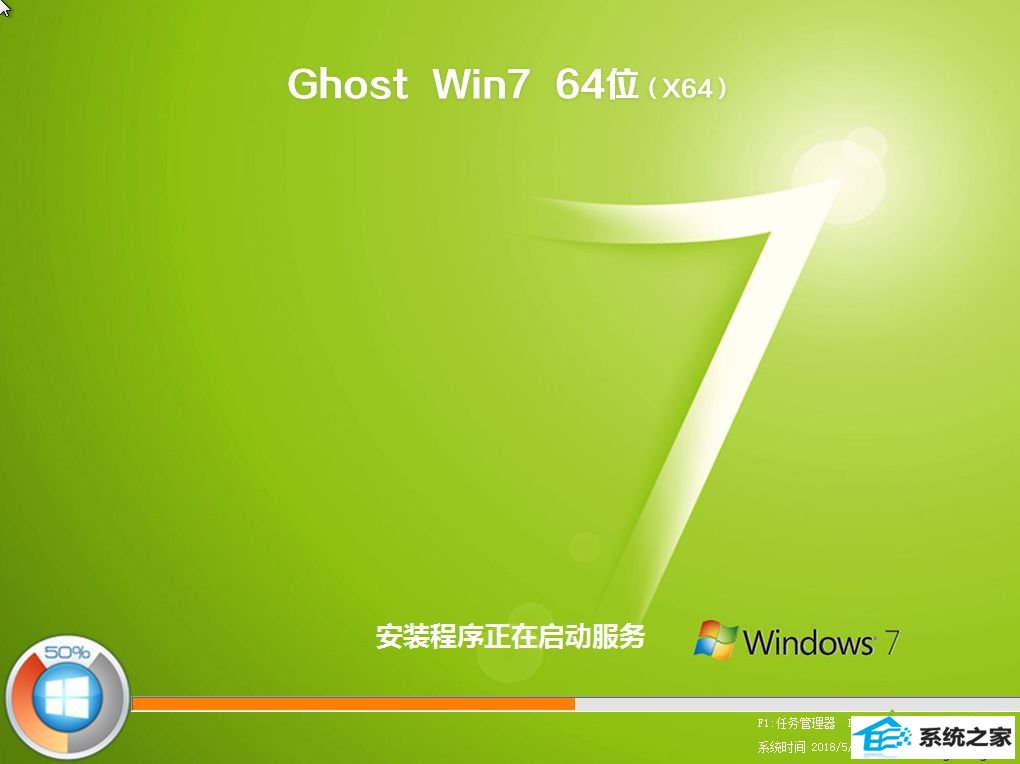
12、以后还会再重启一次,为首次使用计算机做准备,最后重启进入系统桌面,win7系统安装完成。

优盘启动电脑安装系统win7的全部过程就是这样子,安装过程并不难,设置好优盘启动,就可以按照上面的步骤来安装win7系统。
相关系统
-
 通用系统Win8.1 2021.06 64位 精简装机版集成市面上最新最全的硬件驱动程序,采用万能ghost封装技术,安装快速方便,支持一键解压安装、p.....2021-05-15
通用系统Win8.1 2021.06 64位 精简装机版集成市面上最新最全的硬件驱动程序,采用万能ghost封装技术,安装快速方便,支持一键解压安装、p.....2021-05-15 -
 电脑公司Win7 正式纯净版 2021.04(64位)优化磁盘响应速度,就算是机械硬盘也可以拥有较快的开机及运行速度,集成AdobeFlash Player最新版.....2021-04-09
电脑公司Win7 正式纯净版 2021.04(64位)优化磁盘响应速度,就算是机械硬盘也可以拥有较快的开机及运行速度,集成AdobeFlash Player最新版.....2021-04-09 -

中关村Ghost Win10 32位 精选装机版 2021.04
中关村Ghost Win10 32位 精选装机版 2021.04离线制作,纯净无比安装过程自动检查各驱动器有无AUTO病毒,有则杀之,独创全新的系统双恢复.....2021-04-09 -
 深度技术win11专注多功能版64位v2025.10免激活加速局域网络网站打开速度,安装驱动程序时不要搜索窗口更新宽带ADSL拨号用户没有本地连接的.....2025-09-27
深度技术win11专注多功能版64位v2025.10免激活加速局域网络网站打开速度,安装驱动程序时不要搜索窗口更新宽带ADSL拨号用户没有本地连接的.....2025-09-27 -
 深度技术64位win7电竞零度版v2025.10保留原版系统的所有特点,只进行优化,不进行删减,全新汉化界面,用户可以自行理解使用系统,体验感更好,.....2025-09-27
深度技术64位win7电竞零度版v2025.10保留原版系统的所有特点,只进行优化,不进行删减,全新汉化界面,用户可以自行理解使用系统,体验感更好,.....2025-09-27 -
 电脑公司win7免激活32位精品青年版v2021.12运作时将不检验未应用的IDE安全通道并将其关掉,默认显示系统隐藏文件,方便用户对系统文件进行.....2021-12-01
电脑公司win7免激活32位精品青年版v2021.12运作时将不检验未应用的IDE安全通道并将其关掉,默认显示系统隐藏文件,方便用户对系统文件进行.....2021-12-01