番茄花园萝卜家园通用安装介绍
- 更新日期:2017-10-21 人气:番茄花园 来源:http://www.ghost360.cn
番茄花园萝卜家园通用安装介绍
很多朋友都不知道番茄花园萝卜家园通用安装办法是什么,其实萝卜家园番茄花园的通用安装办法是非常容易的啦,因为主编就知道一个萝卜家园番茄花园的通用安装办法哦!下面主编就给大家带来番茄花园萝卜家园通用安装介绍吧。
u盘装小黑系统介绍win10前期准备:
1.不少于4.5G容量的U盘。
2.要安装的后缀为.GHo的镜像文件。
口袋U盘旗舰版一键制作工具安装:
1.到口袋pE官网下载“口袋U盘旗舰版一键制作工具”,如图1所示:

番茄花园萝卜家园通用安装介绍图1
2.双击打开下载好的安装程序,按照提示进行安装即可。
U盘启动盘制作过程:
1.安装完成后→将U盘插入电脑UsB接口上→双击打开桌面上的“KoudaipE.exe”图标,如图2所示:
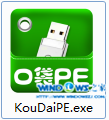
番茄花园萝卜家园通用安装介绍图2
2.若按照第一步的指示顺序操作,则“选择U盘”处,会自行填充您的U盘盘符→点击名为“一键制作”的圆形按钮,如图3所示:

番茄花园萝卜家园通用安装介绍图3
3.在“温馨提示”界面选择“确定”,如图4所示:
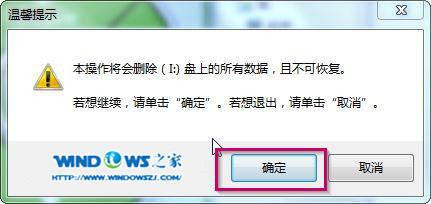
番茄花园萝卜家园通用安装介绍图4
4.确定后可以看到,U盘正在进行格式化,如图5所示:

番茄花园萝卜家园通用安装介绍图5
5.制作完成后,将会出现“一键制作启动U盘完成”的温馨提示,点击“是”即可,如图6所示:
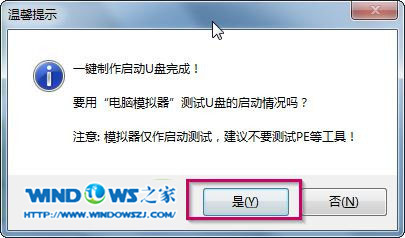
番茄花园萝卜家园通用安装介绍图6
6.将要进行系统安装的win10.GHo选中并拷贝到U盘启动盘的GHo文件夹下,(由于win10.GHo镜像文件较大,为了减少时间,可以利用FastCopy实现数据快速拷贝)如图10所示:
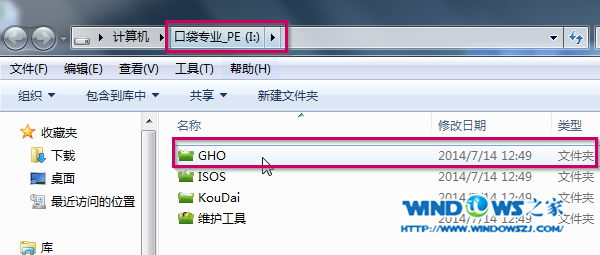
番茄花园萝卜家园通用安装介绍图10
Bios配置U盘为第一启动项:
1.将U盘启动盘插在UsB接口上,重启启动计算机。
2.电脑开机之前按dEL键(也可能是其他启动热键)进入Bios,配置U盘为第一启动项。一般都是在BooT栏目下,一般有UsB和U盘的牌子的,就是了。
3.选中后按下F7保存并退出。(以Bios界面提示为准)
u盘装系统介绍win10系统安装步骤:
1.如何用u盘装系统呢?配置完成后→电脑自行重启→进入pE U盘装系统工具启动界面,选择第二项“启动口袋U盘window8pE维护系统”→按下回车键,如图8所示:
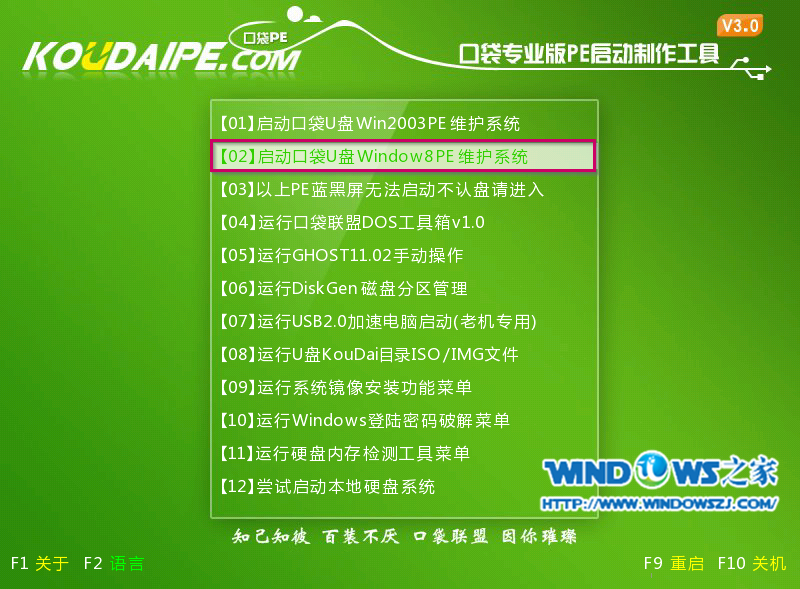
番茄花园萝卜家园通用安装介绍图8
2.接着会出现进入window8pE的启动界面,如图9所示:

番茄花园萝卜家园通用安装介绍图9
3.等待数秒,进入window8pE系统界面,选择桌面上的“口袋Ghost”图标,双击打开,如图7所示:

番茄花园萝卜家园通用安装介绍图7
4.在新弹出的界面中,具体默认即可,并点击“确定”,(若映像文件没有路径,则可以点击“更多”来获取路径选择)如图11所示:
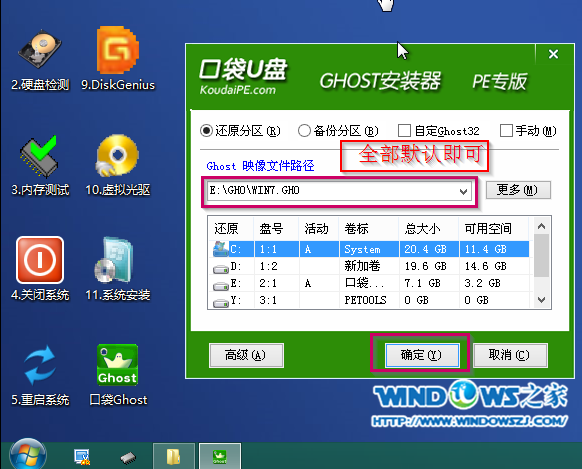
番茄花园萝卜家园通用安装介绍图11
5.在出现的提示界面中,选择“是”,马上用Ghost32进行恢复,如图12所示:
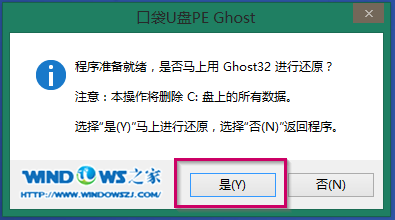
番茄花园萝卜家园通用安装介绍图12
6.在出现的进程指示器界面中,可以清楚的了解自动恢复操作的完成情况,如图13所示:
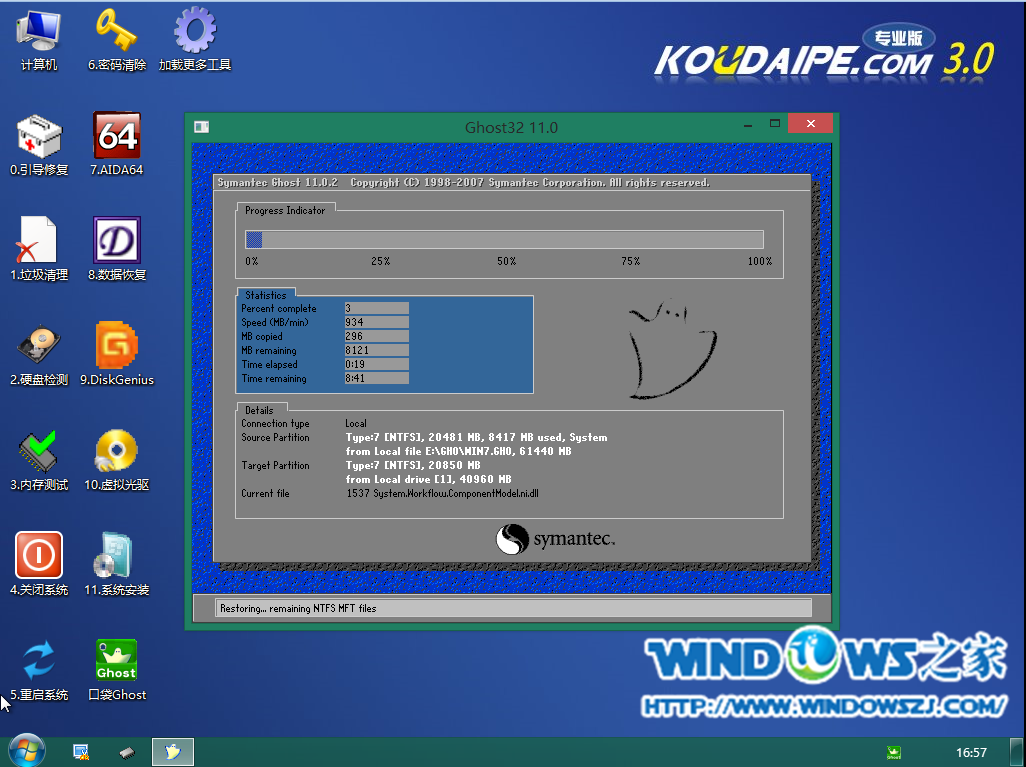
番茄花园萝卜家园通用安装介绍图13
10.自动恢复操作结束后,就会出现“恢复已完成,7秒后自动重启计算机”的信息提示界面,默认即可,如图14所示:
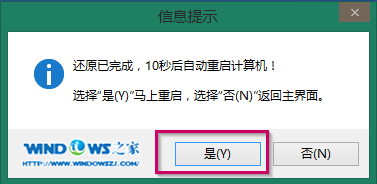
番茄花园萝卜家园通用安装介绍图14
8.接下来就进入了自动安装系统程序,主编截取几个典型的图像,给予参考,如图15-16所示:
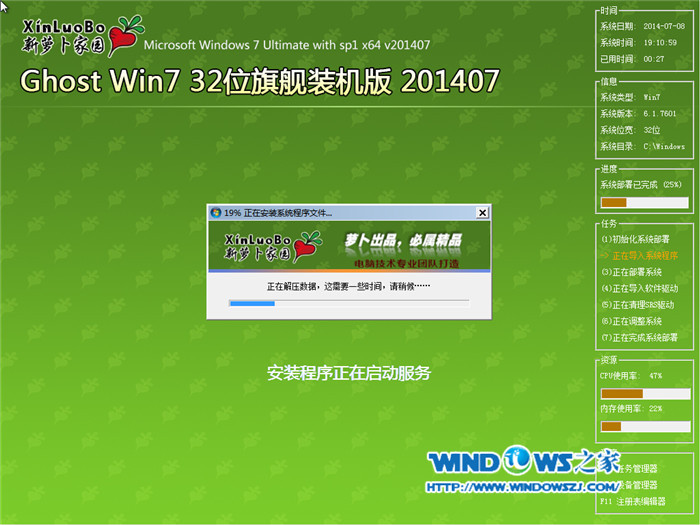
番茄花园萝卜家园通用安装介绍图15

番茄花园萝卜家园通用安装介绍图16
9.当出现如图110界面时,就说明萝卜家园win10系统安装完成。
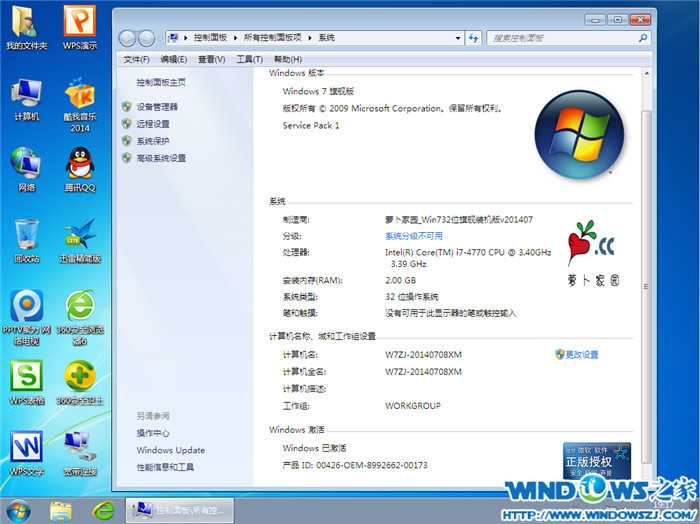
番茄花园萝卜家园通用安装介绍图110
以上就是番茄花园萝卜家园通用安装介绍了,大家是否都已经掌握了这个萝卜家园番茄花园的通用安装办法呢?总之这个办法是非常常见的,其实很多重装系统的办法都是通用的哦,大家可以去尝试一下,保证不会让大家失望的。
相关系统
-
 深度技术win11专注多功能版64位v2025.11免激活加速局域网络网站打开速度,安装驱动程序时不要搜索窗口更新宽带ADSL拨号用户没有本地连接的.....2025-10-25
深度技术win11专注多功能版64位v2025.11免激活加速局域网络网站打开速度,安装驱动程序时不要搜索窗口更新宽带ADSL拨号用户没有本地连接的.....2025-10-25 -

中关村Ghost Win10 32位 精选装机版 2021.04
中关村Ghost Win10 32位 精选装机版 2021.04离线制作,纯净无比安装过程自动检查各驱动器有无AUTO病毒,有则杀之,独创全新的系统双恢复.....2021-04-09 -
 电脑公司win7免激活32位精品青年版v2021.12运作时将不检验未应用的IDE安全通道并将其关掉,默认显示系统隐藏文件,方便用户对系统文件进行.....2021-12-01
电脑公司win7免激活32位精品青年版v2021.12运作时将不检验未应用的IDE安全通道并将其关掉,默认显示系统隐藏文件,方便用户对系统文件进行.....2021-12-01 -
 通用系统Win8.1 2021.06 64位 精简装机版集成市面上最新最全的硬件驱动程序,采用万能ghost封装技术,安装快速方便,支持一键解压安装、p.....2021-05-15
通用系统Win8.1 2021.06 64位 精简装机版集成市面上最新最全的硬件驱动程序,采用万能ghost封装技术,安装快速方便,支持一键解压安装、p.....2021-05-15 -
 深度技术64位win7电竞零度版v2025.11保留原版系统的所有特点,只进行优化,不进行删减,全新汉化界面,用户可以自行理解使用系统,体验感更好,.....2025-10-25
深度技术64位win7电竞零度版v2025.11保留原版系统的所有特点,只进行优化,不进行删减,全新汉化界面,用户可以自行理解使用系统,体验感更好,.....2025-10-25 -
 电脑公司Win7 正式纯净版 2021.04(64位)优化磁盘响应速度,就算是机械硬盘也可以拥有较快的开机及运行速度,集成AdobeFlash Player最新版.....2021-04-09
电脑公司Win7 正式纯净版 2021.04(64位)优化磁盘响应速度,就算是机械硬盘也可以拥有较快的开机及运行速度,集成AdobeFlash Player最新版.....2021-04-09