拿u盘电脑重装装机助理系统步骤全面图文
- 更新日期:2018-10-16 人气:番茄花园 来源:http://www.ghost360.cn
拿u盘电脑重装装机助理系统步骤全面图文
拿u盘电脑重装深度技术系统步骤
U盘重装小兵系统相信大家都听说过吧!不过很多人虽然有闲余的u盘,真正用u盘重装电脑系统的朋友却没有多少人,拿u盘电脑重装系统步骤有那么难吗?其实不是的,下面,windows10之家主编就来教程一下拿u盘电脑重装系统步骤全面图文,大家来评价一下到底怎样。
温馨提示:下面的操作比较复杂,建议用小白进行U盘装系统,当然如果你的电脑可正常开机,强烈建议使用小白在线重装系统,有在线技术帮忙免费解决问题,让你装系统无忧。
u盘重装电脑系统
1.首先你们准备一个u盘接入一个联网电脑,打开小白一键重装系统软件。(这里以windows10 64位专业版举例)
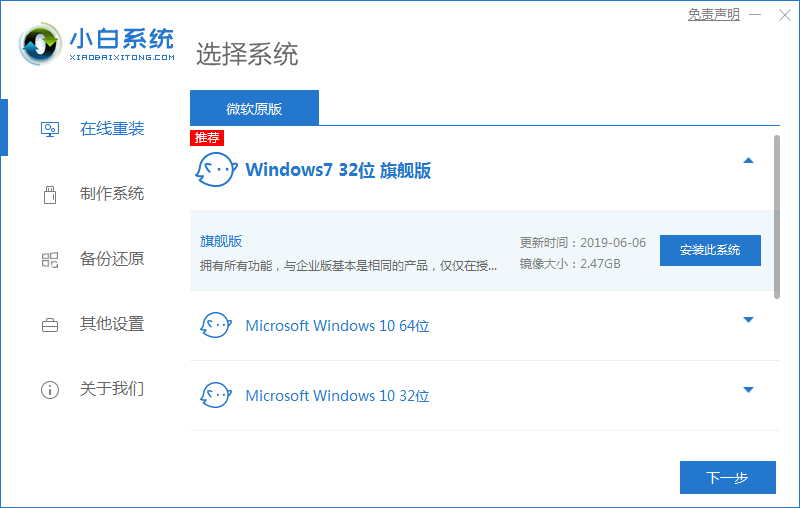
拿u盘电脑重装系统步骤全面图文图1
2、接着你们点击制作系统选项,点击开始制作。
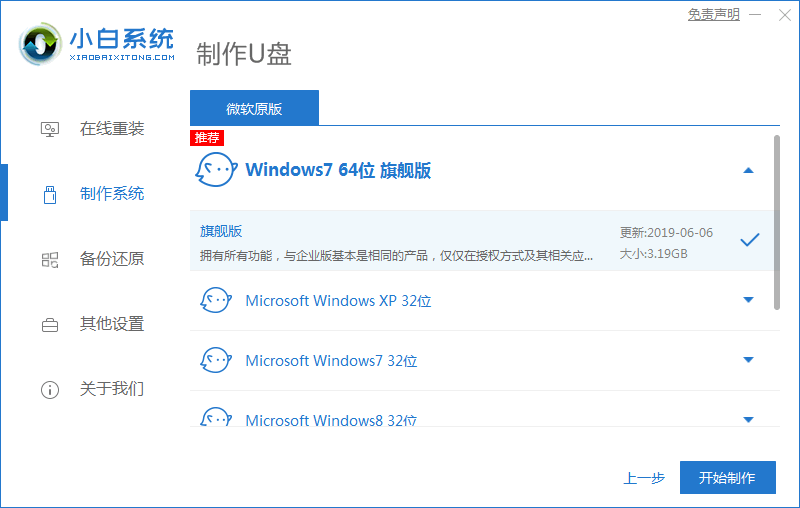
拿u盘电脑重装系统步骤全面图文图2
3、选择你们需要的软件点击下一步。
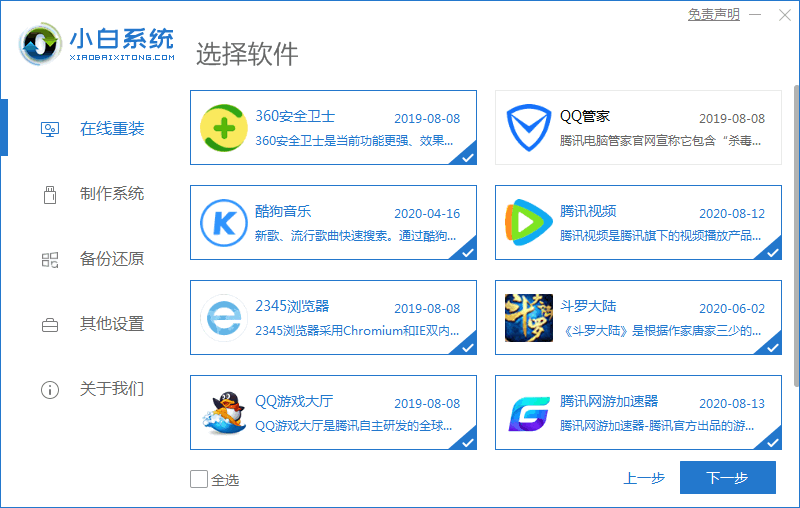
拿u盘电脑重装系统步骤全面图文图3
4、等待系统文件下载,制作U盘启动盘会格式化U盘,所以请提前备份好U盘的资料。
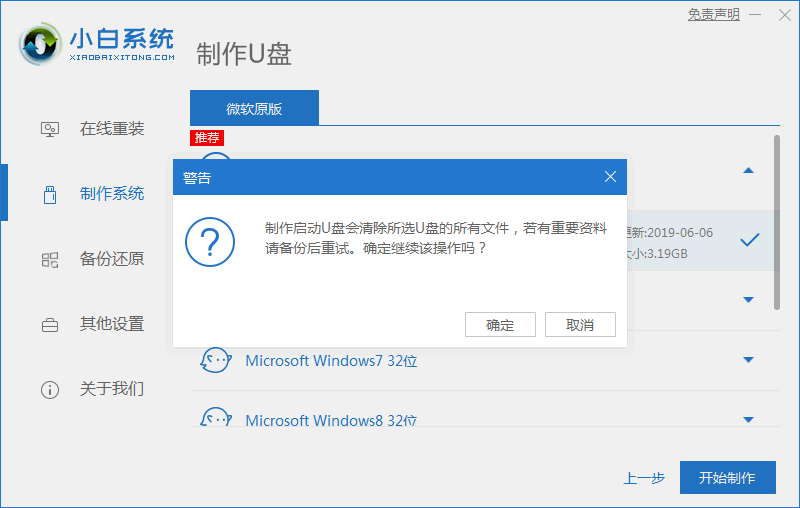
拿u盘电脑重装系统步骤全面图4
5、制作完成后,将制作好的u盘拔出即可。
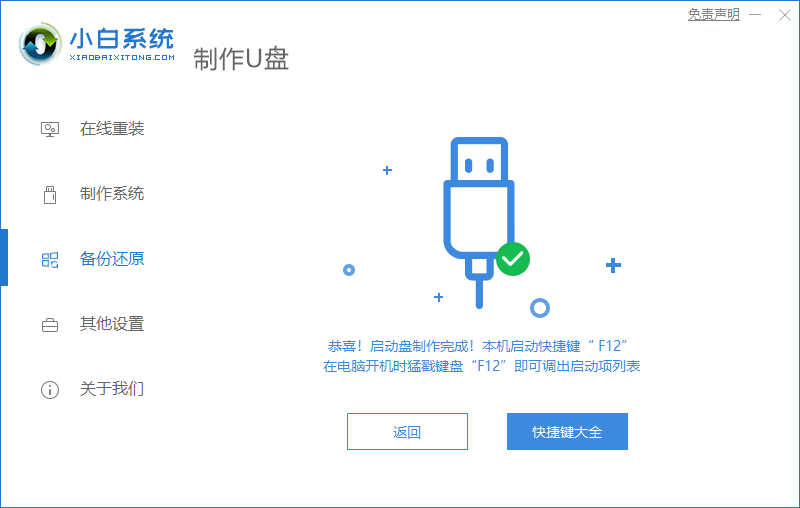
拿u盘电脑重装系统步骤全面图文图5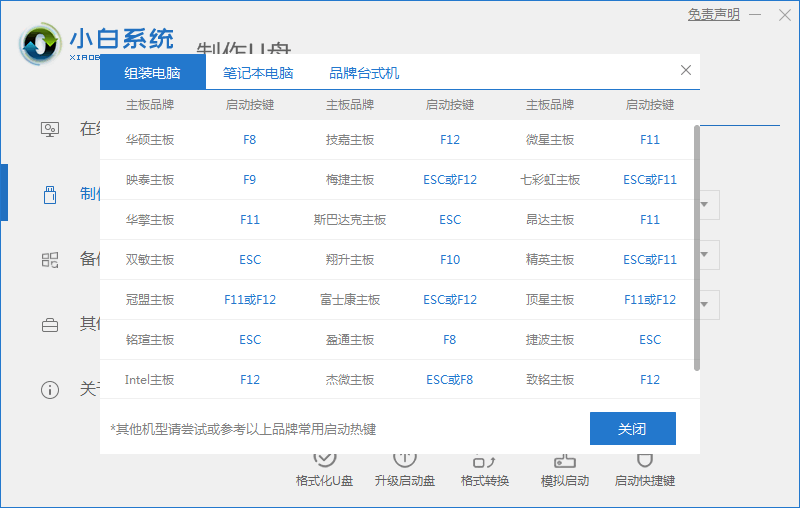
U盘启动快捷键
6.重启电脑后按U盘启动热键(U盘启动热键在下面的“热键按键”板块里),选择U盘启动。这里是按 F12 进入的快速引导菜单。有些新电脑重装win10系统需要进入bios进行修改配置,一般预安装的是win7系统,全部操作办法可以参考http://www.windows10en.com/jiaocheng/50699.html
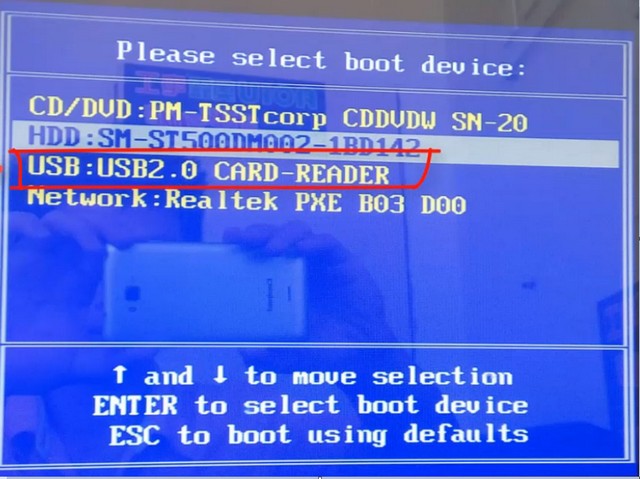
拿u盘电脑重装系统步骤全面图文图6
10.接着你们进入到pe系统选择,新电脑选择第一个pE进入,老电脑选择第二个pE进入。
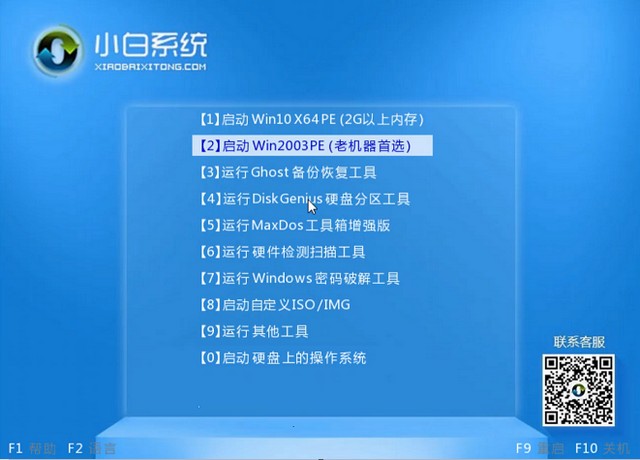
拿u盘电脑重装系统步骤全面图文图10
8、接着你们进入到pe系统,点击自己要安装的系统后面的安装按钮。
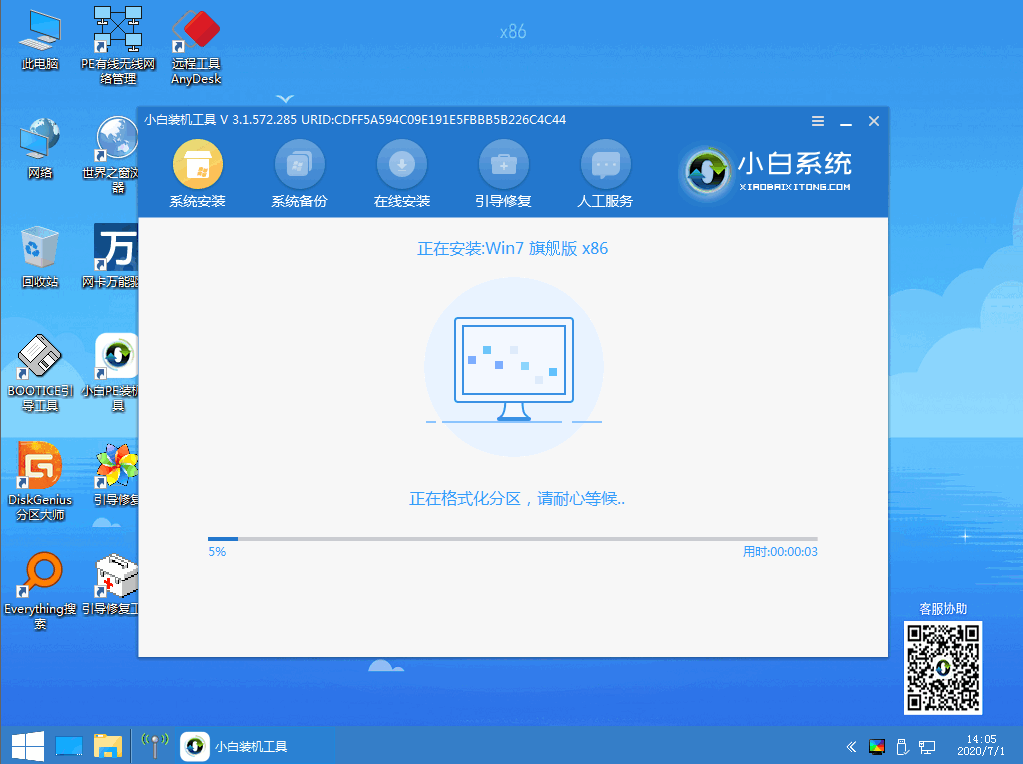
拿u盘电脑重装系统步骤全面图文图8
9、接着你们等待安装完成后点击立即重启按钮。
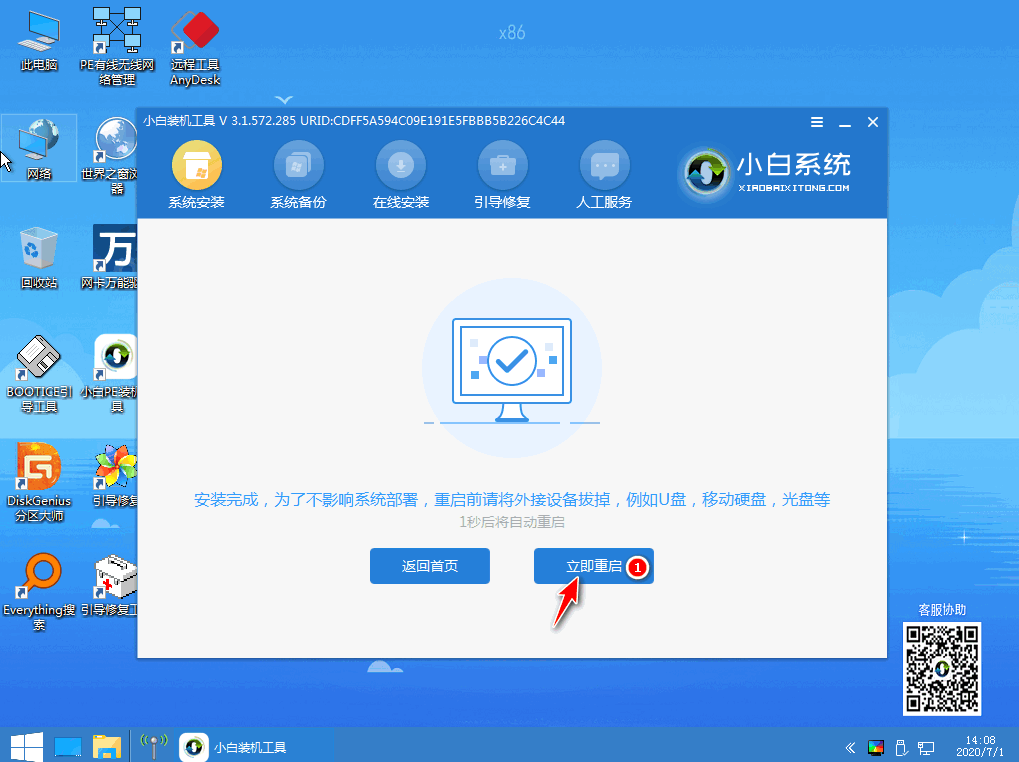
拿u盘电脑重装系统步骤全面图文图9
7、等待进入系统桌面后,就代表系统已经安装好了可以使用啦。
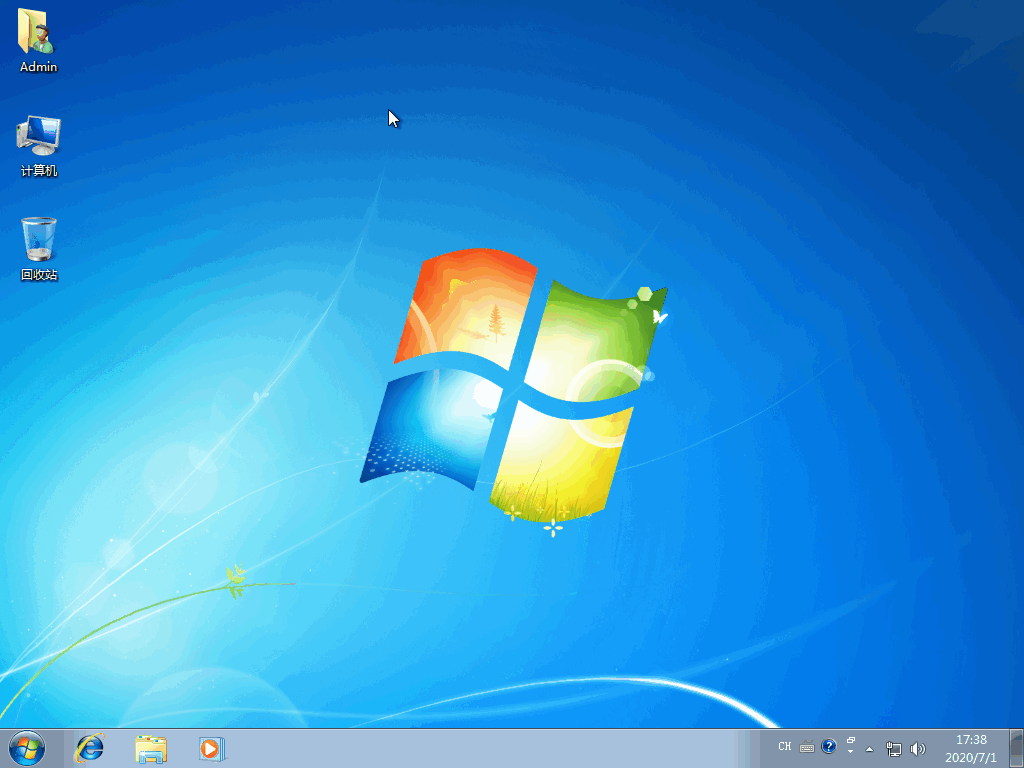
拿u盘电脑重装系统步骤全面图文图7
热键按键:
戴尔(dELL):F12(台式机为EsC)
联想(LEnoVo):F12
华硕(AsUs):EsC(台式机为F8)
惠普(Hp):F9
宏基(ACER):F12
索尼(sonY):EsC
神舟(HAsEE):F12
三星(sAMsUnG):插入U盘后开机直接进入(或按dEL键)
富士通(FUJiTsU):F12
长城(GREAT wALL):F12
东芝(TosHiBA):F12
如果是杂牌机就都按一遍。
注意事项
开机后插入驱动光盘,安装驱动,否则可能无法上网。
此办法能安装win10、win8系统。
图片来自网络,全部操作可能有一些差异。
好了,相关拿u盘电脑重装系统步骤全面图文的具体文章内容教程到此就结束了,看完了主编以上提供的u盘重装电脑系统介绍之后,大家还觉得拿u盘电脑重装系统很难吗?不难是不是,那就都来一起学习一下拿u盘电脑重装系统步骤吧,现在u盘重装电脑系统可是非常流行的,您也要跟上潮流咯!
相关系统
-
 电脑公司win7免激活32位精品青年版v2021.12运作时将不检验未应用的IDE安全通道并将其关掉,默认显示系统隐藏文件,方便用户对系统文件进行.....2021-12-01
电脑公司win7免激活32位精品青年版v2021.12运作时将不检验未应用的IDE安全通道并将其关掉,默认显示系统隐藏文件,方便用户对系统文件进行.....2021-12-01 -
 电脑公司Win7 正式纯净版 2021.04(64位)优化磁盘响应速度,就算是机械硬盘也可以拥有较快的开机及运行速度,集成AdobeFlash Player最新版.....2021-04-09
电脑公司Win7 正式纯净版 2021.04(64位)优化磁盘响应速度,就算是机械硬盘也可以拥有较快的开机及运行速度,集成AdobeFlash Player最新版.....2021-04-09 -
 深度技术win11专注多功能版64位v2025.11免激活加速局域网络网站打开速度,安装驱动程序时不要搜索窗口更新宽带ADSL拨号用户没有本地连接的.....2025-10-25
深度技术win11专注多功能版64位v2025.11免激活加速局域网络网站打开速度,安装驱动程序时不要搜索窗口更新宽带ADSL拨号用户没有本地连接的.....2025-10-25 -

中关村Ghost Win10 32位 精选装机版 2021.04
中关村Ghost Win10 32位 精选装机版 2021.04离线制作,纯净无比安装过程自动检查各驱动器有无AUTO病毒,有则杀之,独创全新的系统双恢复.....2021-04-09 -
 深度技术64位win7电竞零度版v2025.11保留原版系统的所有特点,只进行优化,不进行删减,全新汉化界面,用户可以自行理解使用系统,体验感更好,.....2025-10-25
深度技术64位win7电竞零度版v2025.11保留原版系统的所有特点,只进行优化,不进行删减,全新汉化界面,用户可以自行理解使用系统,体验感更好,.....2025-10-25 -
 通用系统Win8.1 2021.06 64位 精简装机版集成市面上最新最全的硬件驱动程序,采用万能ghost封装技术,安装快速方便,支持一键解压安装、p.....2021-05-15
通用系统Win8.1 2021.06 64位 精简装机版集成市面上最新最全的硬件驱动程序,采用万能ghost封装技术,安装快速方便,支持一键解压安装、p.....2021-05-15