如何用u盘装电脑店系统win10专业版64位冰封系统
- 更新日期:2012-06-22 人气:番茄花园 来源:http://www.ghost360.cn
如何用u盘装电脑店系统win10专业版64位冰封系统
今天win10之家主编要给大家带来的就是如何用u盘装笔记本系统win10专业版64位的办法了,现在网上有这么多电脑小白不懂得小马系统重装的办法,所以主编一定要教一教大家,让大家知道重装系统并不是洪水猛兽。下面就一起来看看这篇如何用u盘装系统win10专业版64位吧!
装机前的准备:
u盘一个(用u启动制作好的启动盘,建议大小在4G左右)
windows1064位系统镜像文件
将下载好的系统镜像文件解压出来,再将后缀为GHo的文件拷贝到u盘的GHo文件夹中。如下图所示:(注意:不要将系统镜像直接解压到u盘中,应该将镜像文件解压到电脑的磁盘后进行拷贝工作)
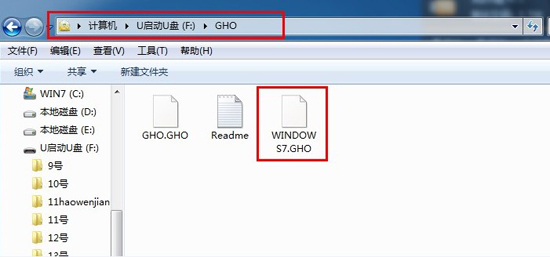
如何用u盘装系统win10专业版64位系统图1
将用u启动u盘制作工具制作好的u盘插入到电脑的usb插口处,开启电脑按下相应的快捷键进入u启动的主菜单界面,选择“【01】运行u启动win2003pE增强版(装机推选)”后按回车键确认即可!如下图所示:

如何用u盘装系统win10专业版64位系统图2
进入winpE系统后,双击运行桌面上的“u启动pE一键装机”工具;如下图所示:(u启动pE一键装机一般都会自动运行)

如何用u盘装系统win10专业版64位系统图3
运行“u启动pE一键装机”工具后,在跳出的窗口中选择事先已经放在u盘GHo文件夹中的GHo文件,选择完毕后点击“确定(Y)”按钮即可;如下图所示:

如何用u盘装系统win10专业版64位系统图4
在接下来的“QUdGhost”的提示窗口下点击“是(Y)”按钮即可;如下图所示:

如何用u盘装系统win10专业版64位系统图5
到此,u盘安装win10 64位系统的操作步骤也就差不多完成了,下面只需要等待GHo文件的解压,等待窗口下进度条完成后,电脑自动重启安装即可;如下图所示:

如何用u盘装系统win10专业版64位系统图6
等待系统安装完毕后,重启电脑,右键点击“计算机”,在右边的选项中点击“属性”即可看到电脑的系统类型;如下图所示:
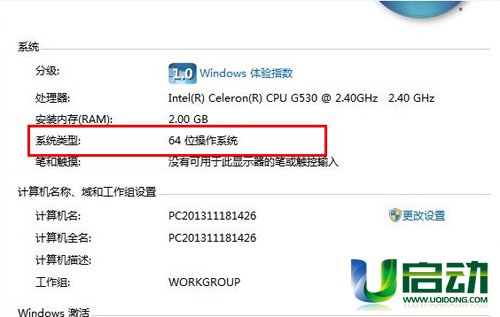
如何用u盘装系统win10专业版64位系统图10
相关如何用u盘装系统win10专业版64位的办法就给大家教程到这里了,总而言之这个办法是非常流行的,不过现在可能比较少了,因为大家都学会了嘛。主编也是收藏了很久才共享给大家的哦,因为这个办法并没有什么特别出彩的地方,一般人看一两遍就会了。
相关系统
-
 通用系统Win8.1 2021.06 64位 精简装机版集成市面上最新最全的硬件驱动程序,采用万能ghost封装技术,安装快速方便,支持一键解压安装、p.....2021-05-15
通用系统Win8.1 2021.06 64位 精简装机版集成市面上最新最全的硬件驱动程序,采用万能ghost封装技术,安装快速方便,支持一键解压安装、p.....2021-05-15 -

中关村Ghost Win10 32位 精选装机版 2021.04
中关村Ghost Win10 32位 精选装机版 2021.04离线制作,纯净无比安装过程自动检查各驱动器有无AUTO病毒,有则杀之,独创全新的系统双恢复.....2021-04-09 -
 深度技术win11专注多功能版64位v2025.11免激活加速局域网络网站打开速度,安装驱动程序时不要搜索窗口更新宽带ADSL拨号用户没有本地连接的.....2025-10-25
深度技术win11专注多功能版64位v2025.11免激活加速局域网络网站打开速度,安装驱动程序时不要搜索窗口更新宽带ADSL拨号用户没有本地连接的.....2025-10-25 -
 电脑公司win7免激活32位精品青年版v2021.12运作时将不检验未应用的IDE安全通道并将其关掉,默认显示系统隐藏文件,方便用户对系统文件进行.....2021-12-01
电脑公司win7免激活32位精品青年版v2021.12运作时将不检验未应用的IDE安全通道并将其关掉,默认显示系统隐藏文件,方便用户对系统文件进行.....2021-12-01 -
 深度技术64位win7电竞零度版v2025.11保留原版系统的所有特点,只进行优化,不进行删减,全新汉化界面,用户可以自行理解使用系统,体验感更好,.....2025-10-25
深度技术64位win7电竞零度版v2025.11保留原版系统的所有特点,只进行优化,不进行删减,全新汉化界面,用户可以自行理解使用系统,体验感更好,.....2025-10-25 -
 电脑公司Win7 正式纯净版 2021.04(64位)优化磁盘响应速度,就算是机械硬盘也可以拥有较快的开机及运行速度,集成AdobeFlash Player最新版.....2021-04-09
电脑公司Win7 正式纯净版 2021.04(64位)优化磁盘响应速度,就算是机械硬盘也可以拥有较快的开机及运行速度,集成AdobeFlash Player最新版.....2021-04-09