电脑无法识U盘如何办
- 更新日期:2016-09-17 人气:番茄花园 来源:http://www.ghost360.cn
电脑无法识U盘如何办
很多朋友都问win10之家主编电脑无法识U盘如何办,其实电脑无法识别U盘的问题是非常常见的,但是既然大家都不知道怎么处理电脑无法识别U盘的问题,主编就要来教一教大家了,下面就来告诉大家电脑无法识U盘如何办吧。
办法一:
首先需要将UsB设备插入到计算机UsB接口,然后点击电脑的“开始”菜单,点击“运行”,在输入框中输入“cmd”命令,点击“确定”按钮。
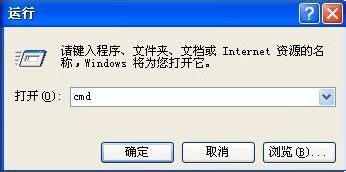
电脑无法识U盘如何办图1
在命令提示符窗口内分别执行下面两条命令
reg add "HKEY_LoCAL_MACHinE\sYsTEM\CurrentControlset\Control\session Manager\Environment" /v "dEVMGR_sHow_dETAiLs" /d 1 /t REG_sZ /f
reg add "HKEY_LoCAL_MACHinE\sYsTEM\CurrentControlset\Control\session Manager\Environment" /v"dEVMGR_sHow_nonpREsEnT_dEViCEs" /d 1 /t REG_sZ /f

电脑无法识U盘如何办图2
将计算机重启,点击“开始”菜单,打开“运行”,输入“devmgmt.msc”命令,点击“确定”按钮或者右击桌面上“我的电脑”,在弹出的快捷菜单中选择“属性”,点击“硬件”选项卡,然后点击下面的“设备管理器”按钮。

电脑无法识U盘如何办图3

电脑无法识U盘如何办图4
打开设备管理器,在菜单栏点击“查看” - “显示隐藏的设备”。

电脑无法识U盘如何办图5
鼠标左键双击双击“通用串行总线控制器”项目,将所显示的灰色项目和UsB大容量存储设备卸载掉。

电脑无法识U盘如何办图6
然后右键点击“通用串行总线控制器”项目,在弹出的下拉菜单中选择“扫描检查硬件改动”。拔掉UsB设备,再重新插上,看是否已经oK。
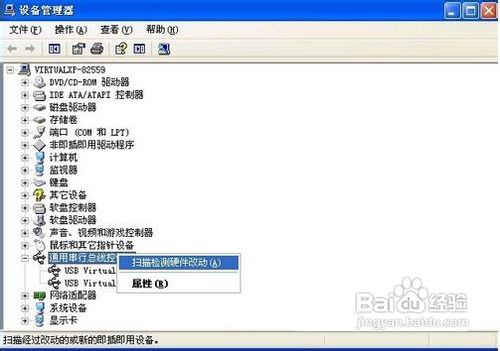
电脑无法识U盘如何办图10
若重新插入还是没好,则右键点击“通用串行总线控制器”下的“UsB Root Hub”项目,点击“属性”。在打开的也窗口中点击“电源管理”选项卡,去掉“允许计算机关上此设备以节约电源”,点击“确定”按钮(依次对每个UsB Root Hub的属性进行修改)。

电脑无法识U盘如何办图8

电脑无法识U盘如何办图9
办法二:
点击“开始”菜单,选择“运行”命令,在打开的框内输入“regedit”命令,然后点击“确定”按钮。

电脑无法识U盘如何办图7
打开“注册表编辑器”窗口,在左侧注册表树窗口依次展开以下分支
HKEY_LoCAL_MACHinE\sYsTEM\CurrentControlset\Control\Class\{4d36E9610-E325-11CE-BFC1-08002BE7318}

电脑无法识U盘如何办图11
右键点击“UpperFilters”和“LowerFilters”,选择删除即可。

电脑无法识U盘如何办图12
以上就是电脑无法识U盘的处理办法了,大家是否都已经掌握了这个办法呢?说实话电脑无法识别U盘的确是一个非常令人头疼的问题,所以主编强烈建议大家将这篇介绍保存起来,说不准哪一天又遇到了,自己也有备无患嘛。推选阅读:win1032位专业版。
相关系统
-
 通用系统Win8.1 2021.06 64位 精简装机版集成市面上最新最全的硬件驱动程序,采用万能ghost封装技术,安装快速方便,支持一键解压安装、p.....2021-05-15
通用系统Win8.1 2021.06 64位 精简装机版集成市面上最新最全的硬件驱动程序,采用万能ghost封装技术,安装快速方便,支持一键解压安装、p.....2021-05-15 -
 深度技术win11专注多功能版64位v2025.11免激活加速局域网络网站打开速度,安装驱动程序时不要搜索窗口更新宽带ADSL拨号用户没有本地连接的.....2025-10-25
深度技术win11专注多功能版64位v2025.11免激活加速局域网络网站打开速度,安装驱动程序时不要搜索窗口更新宽带ADSL拨号用户没有本地连接的.....2025-10-25 -
 电脑公司Win7 正式纯净版 2021.04(64位)优化磁盘响应速度,就算是机械硬盘也可以拥有较快的开机及运行速度,集成AdobeFlash Player最新版.....2021-04-09
电脑公司Win7 正式纯净版 2021.04(64位)优化磁盘响应速度,就算是机械硬盘也可以拥有较快的开机及运行速度,集成AdobeFlash Player最新版.....2021-04-09 -
 深度技术64位win7电竞零度版v2025.11保留原版系统的所有特点,只进行优化,不进行删减,全新汉化界面,用户可以自行理解使用系统,体验感更好,.....2025-10-25
深度技术64位win7电竞零度版v2025.11保留原版系统的所有特点,只进行优化,不进行删减,全新汉化界面,用户可以自行理解使用系统,体验感更好,.....2025-10-25 -
 电脑公司win7免激活32位精品青年版v2021.12运作时将不检验未应用的IDE安全通道并将其关掉,默认显示系统隐藏文件,方便用户对系统文件进行.....2021-12-01
电脑公司win7免激活32位精品青年版v2021.12运作时将不检验未应用的IDE安全通道并将其关掉,默认显示系统隐藏文件,方便用户对系统文件进行.....2021-12-01 -

中关村Ghost Win10 32位 精选装机版 2021.04
中关村Ghost Win10 32位 精选装机版 2021.04离线制作,纯净无比安装过程自动检查各驱动器有无AUTO病毒,有则杀之,独创全新的系统双恢复.....2021-04-09