win7老友系统一键激活图解介绍
- 更新日期:2015-12-10 人气:番茄花园 来源:http://www.ghost360.cn
win7老友系统一键激活图解介绍
经常有朋友问win10之家主编win7小猪系统一键激活的办法是什么,其实win7一键激活的办法非常容易,如果大家想要学习win7一键激活的办法,主编可以来教一教大家,下面就给大家带来win7白云系统一键激活图解介绍吧。
在正式激活win7正式版系统之前,你们先来查看一下当前win7正式版系统的激活状态。
点击桌面左下角的“windows”菜单,从打开的扩展面板中点击“配置”按钮。
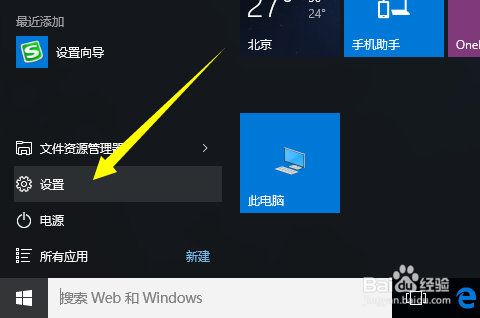
win7系统一键激活图解介绍图1
此时将打开“配置”界面,从此界面最下方就可以看到“windows没有激活,请立即激活windows”的提示信息。
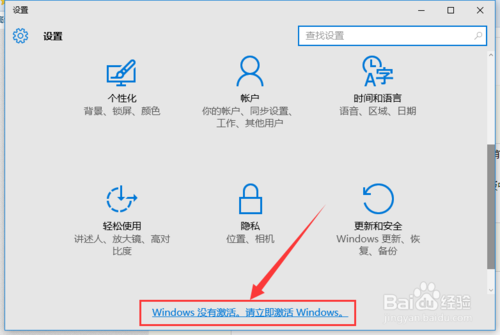
win7系统一键激活图解介绍图2
此外,你们还可以在进入“升级和安全”界面中,切换到“激活”选项卡,在此也可以查看当前windows7正式版的激活状态。
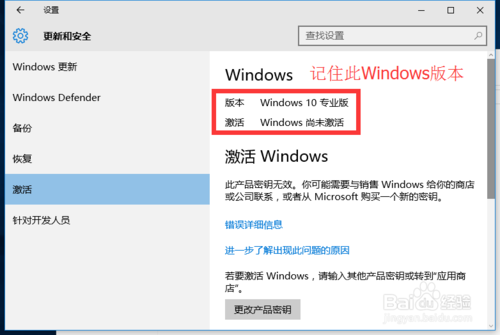
win7系统一键激活图解介绍图3
请下来你们利用工具激活win7正式版。主编选择使用“KMs win7”工具成功激活了windows7系统。
根据当前windows7操作系统的版本,从解压的文件夹中选择相应版本的激活工具运行。从打开的“KMs win7”激活工具主界面中,点击“Connect server”(连接远程服务器)按钮。关于介绍:xp操作系统。

win7系统一键激活图解介绍图4
接下来弹出如图所示的提示窗口, 根据提示信息,你们暂时关上电脑中所安装的关于安全防护类软件,比如“360安全卫士”等。
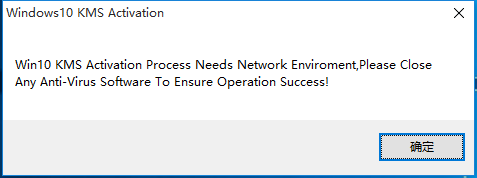
win7系统一键激活图解介绍图5
此时win7正式版激活工具将自动尝试远程到远程服务器,如果连接成功,将显示如图所示的“连接成功”提示。
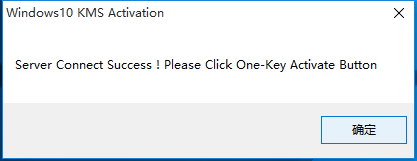
win7系统一键激活图解介绍图6
待win7正式版激活工具连接远程服务器成功后,点击主界面中的“one-Key Activate”(一键激活)按钮。

win7系统一键激活图解介绍图10
接下来弹出如图所示的“激活成功”提示窗口,此时表明windows7正式版已成功激活。
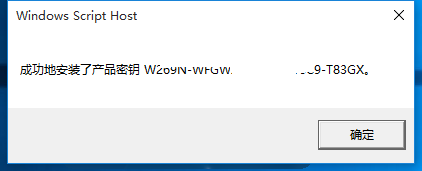
win7系统一键激活图解介绍图8
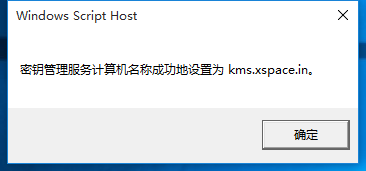
win7系统一键激活图解介绍图9
最后点击“View Activation states”(查看激活状态)按钮,以查看当前windows7正式版的激活状态。

win7系统一键激活图解介绍图7
此时将弹出如图所示的“激活成功”的提示信息。到此,windows7正式版已激活。
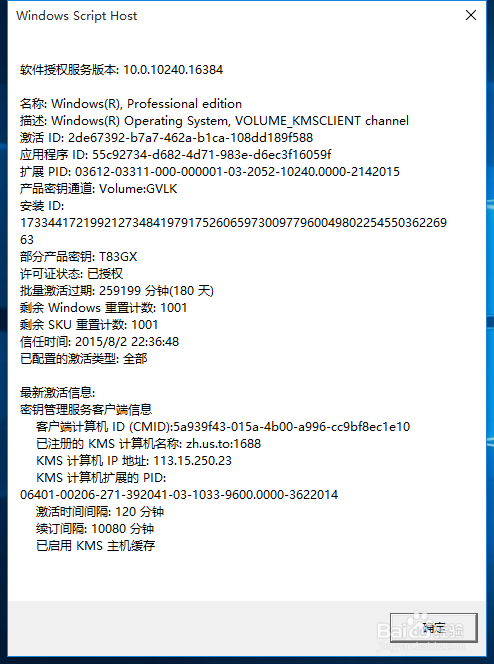
win7系统一键激活图解介绍图11
同样,你们也可以在“配置”-“升级和安全”界面中,看到win7正式版已激活。

win7系统一键激活图解介绍图12
上述就是win7系统一键激活图解介绍了,大家是否都已经掌握了win7一键激活的办法呢?总而言之这个办法是非常流行的,不过现在可能比较少了,因为大家都学会了嘛。主编也是收藏了很久才共享给大家的哦,因为这个办法并没有什么特别出彩的地方,一般人看一两遍就会了。
相关系统
-

中关村Ghost Win10 32位 精选装机版 2021.04
中关村Ghost Win10 32位 精选装机版 2021.04离线制作,纯净无比安装过程自动检查各驱动器有无AUTO病毒,有则杀之,独创全新的系统双恢复.....2021-04-09 -
 深度技术64位win7电竞零度版v2025.11保留原版系统的所有特点,只进行优化,不进行删减,全新汉化界面,用户可以自行理解使用系统,体验感更好,.....2025-10-25
深度技术64位win7电竞零度版v2025.11保留原版系统的所有特点,只进行优化,不进行删减,全新汉化界面,用户可以自行理解使用系统,体验感更好,.....2025-10-25 -
 深度技术win11专注多功能版64位v2025.11免激活加速局域网络网站打开速度,安装驱动程序时不要搜索窗口更新宽带ADSL拨号用户没有本地连接的.....2025-10-25
深度技术win11专注多功能版64位v2025.11免激活加速局域网络网站打开速度,安装驱动程序时不要搜索窗口更新宽带ADSL拨号用户没有本地连接的.....2025-10-25 -
 电脑公司win7免激活32位精品青年版v2021.12运作时将不检验未应用的IDE安全通道并将其关掉,默认显示系统隐藏文件,方便用户对系统文件进行.....2021-12-01
电脑公司win7免激活32位精品青年版v2021.12运作时将不检验未应用的IDE安全通道并将其关掉,默认显示系统隐藏文件,方便用户对系统文件进行.....2021-12-01 -
 通用系统Win8.1 2021.06 64位 精简装机版集成市面上最新最全的硬件驱动程序,采用万能ghost封装技术,安装快速方便,支持一键解压安装、p.....2021-05-15
通用系统Win8.1 2021.06 64位 精简装机版集成市面上最新最全的硬件驱动程序,采用万能ghost封装技术,安装快速方便,支持一键解压安装、p.....2021-05-15 -
 电脑公司Win7 正式纯净版 2021.04(64位)优化磁盘响应速度,就算是机械硬盘也可以拥有较快的开机及运行速度,集成AdobeFlash Player最新版.....2021-04-09
电脑公司Win7 正式纯净版 2021.04(64位)优化磁盘响应速度,就算是机械硬盘也可以拥有较快的开机及运行速度,集成AdobeFlash Player最新版.....2021-04-09