win7安装萝卜花园系统介绍
- 更新日期:2017-07-08 人气:番茄花园 来源:http://www.ghost360.cn
win7安装萝卜花园系统介绍
最近这段时间微软的win7操作大地系统比较火爆,但是还是建议需要尝试的朋友先在虚拟机里面试用之后再把win7安装到您的计算机上,所以接着为大家教程一下怎么在虚拟机上安装安装windows7操作雨木林风系统的。
最近主编我在网上看到有好多的粉丝小伙伴留言询问主编我相关windows7安装的办法,接下来主编我就来好好教教大家吧。
win7安装系统如何做呢?其实windows7安装介绍很容易,但是安装windows7的办法很多朋友不会,微软公布在官网下载windows7了,第一时间就下载了windows7来体验新系统。下面本经验来教程怎么安装win7系统的。
win7安装系统工具
windows7系统
win7安装系统办法
下载windows7
先将windows7系统下载好,如下图所示。
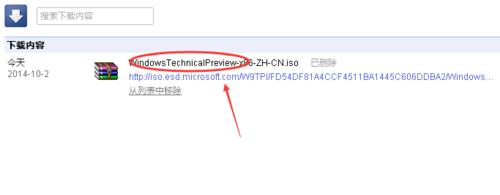
win7安装载图1
将下载好的windows7系统的iso文件拷贝到dVd 或 UsB 闪存驱动器或者加载到虚拟机中等安装介质,如下图所示。
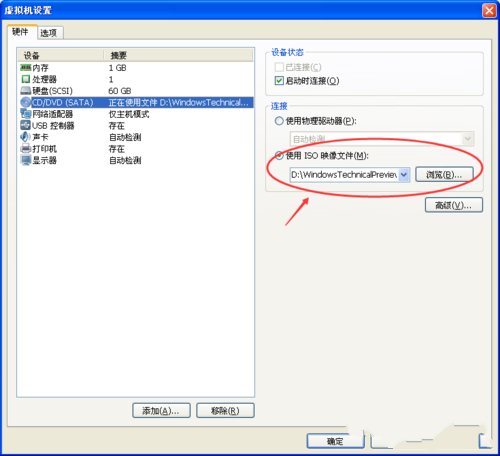
win7安装载图2
然后开始安装介质引导电脑,然后按照步骤执行全新安装。先进入选择语言界面,如下图所示。
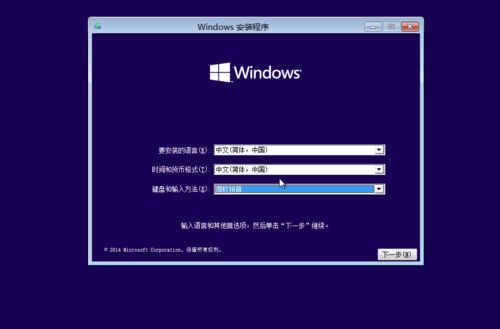
win7安装载图3
点击现在安装,开始安装windows7。如下图所示。
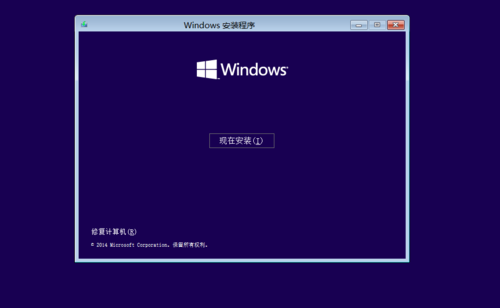
win7安装载图4
点击接受windows7安装协议,如下图所示。
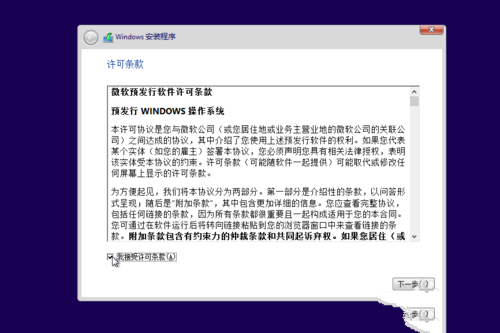
win7安装载图5
点击自定义安装win7,如下图所示。
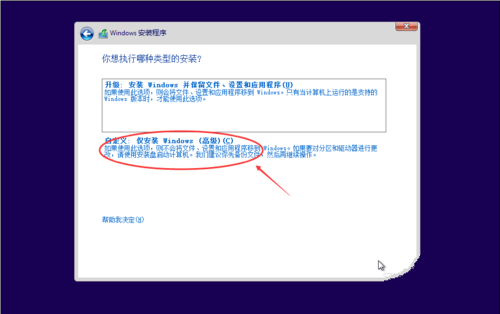
win7安装载图6
点击自定义后,进入windows安装程序界面,点击新建,新建个安装磁盘。如下图所示。
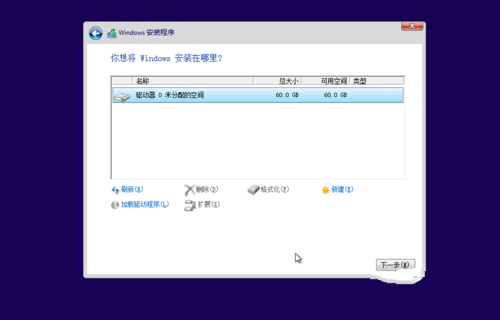
win7安装载图10
选择新建的磁盘,点击格式化按钮,进行格式化。如下图所示。
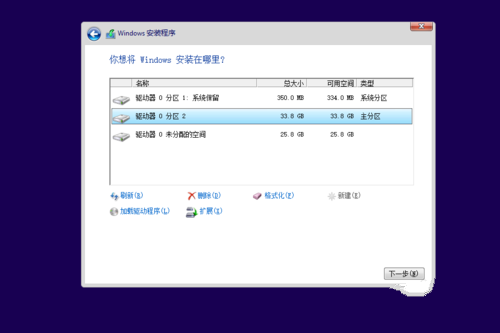
win7安装载图8
点击后,弹出格式化警告对话框,点击确定,如下图所示。
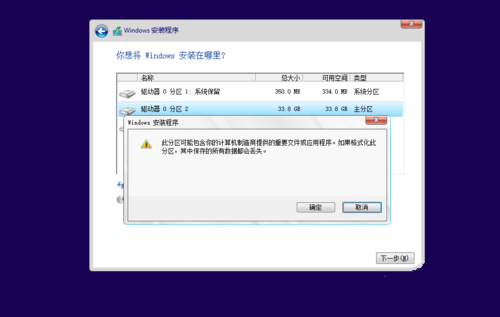
win7安装载图9
格式化后,点击下一步进入正式安装windows7的程序准备阶段,如下图所示。
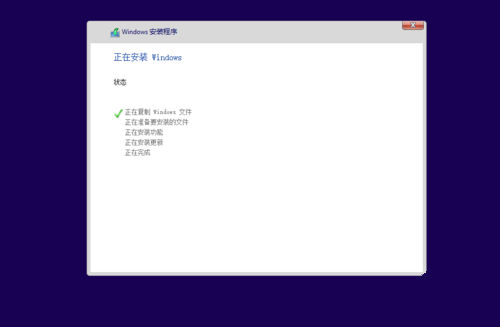
win7安装载图7
大概过了一两分钟,准备完成,进入安装windows7的安装,如下图所示。
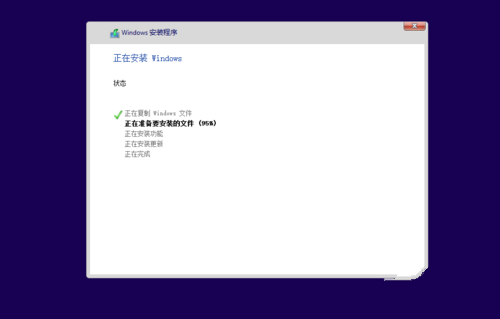
win7安装载图11
安装准备就绪,如下图所示。
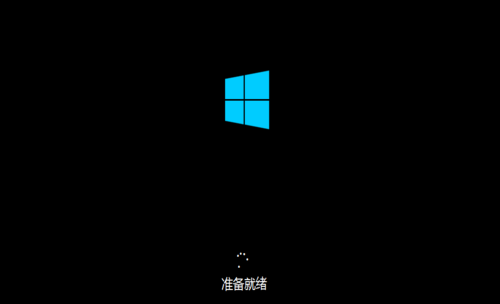
win7安装载图12
准备设备,然后安装windows7好后,进入配置界面,如下图所示。
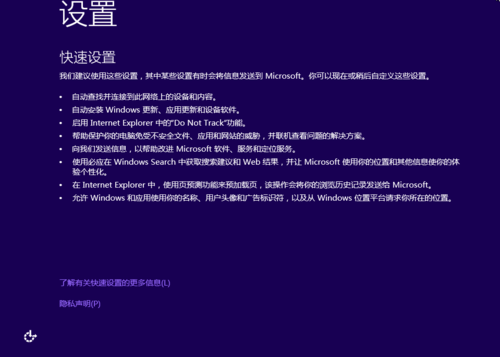
win7安装载图13
系统检查计算机的网络,如下图所示。

win7安装载图14
网络检查完成后,点击创建本地帐户,如下图所示。
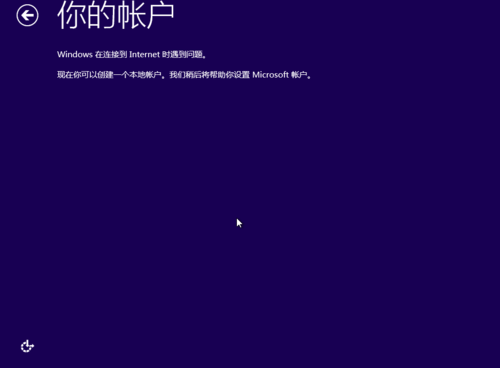
win7安装载图15
进入帐户配置界面,输入用户名和密码,点击完成,系统在完成设置,如下图所示。
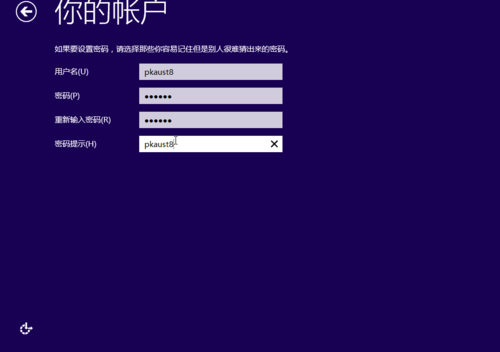
win7安装载图16
点击后,大概要几分钟解决一些事情,如下图所示。

win7安装载图110
几分钟后,安装成功,如下图所示。
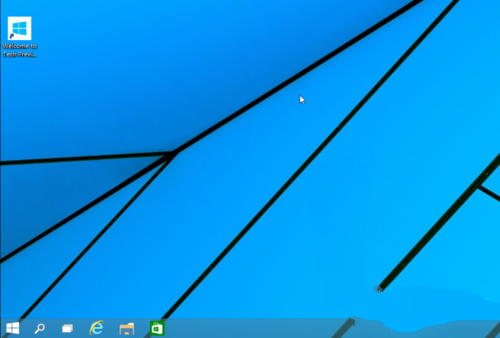
win7安装载图18
到这,win7安装系统的图解介绍就详解完毕了,不过在windows7安装系统之前一定要记得备份重要的文件及书记,以免遗失。不然因为安装windows7操作系统而遗失重要的文件就麻烦了。更多的系统下载和安装介绍,可以关注你们的官方网站!
相关系统
-
 通用系统Win8.1 2021.06 64位 精简装机版集成市面上最新最全的硬件驱动程序,采用万能ghost封装技术,安装快速方便,支持一键解压安装、p.....2021-05-15
通用系统Win8.1 2021.06 64位 精简装机版集成市面上最新最全的硬件驱动程序,采用万能ghost封装技术,安装快速方便,支持一键解压安装、p.....2021-05-15 -
 电脑公司win7免激活32位精品青年版v2021.12运作时将不检验未应用的IDE安全通道并将其关掉,默认显示系统隐藏文件,方便用户对系统文件进行.....2021-12-01
电脑公司win7免激活32位精品青年版v2021.12运作时将不检验未应用的IDE安全通道并将其关掉,默认显示系统隐藏文件,方便用户对系统文件进行.....2021-12-01 -
 深度技术64位win7电竞零度版v2025.10保留原版系统的所有特点,只进行优化,不进行删减,全新汉化界面,用户可以自行理解使用系统,体验感更好,.....2025-09-27
深度技术64位win7电竞零度版v2025.10保留原版系统的所有特点,只进行优化,不进行删减,全新汉化界面,用户可以自行理解使用系统,体验感更好,.....2025-09-27 -
 深度技术win11专注多功能版64位v2025.10免激活加速局域网络网站打开速度,安装驱动程序时不要搜索窗口更新宽带ADSL拨号用户没有本地连接的.....2025-09-27
深度技术win11专注多功能版64位v2025.10免激活加速局域网络网站打开速度,安装驱动程序时不要搜索窗口更新宽带ADSL拨号用户没有本地连接的.....2025-09-27 -
 电脑公司Win7 正式纯净版 2021.04(64位)优化磁盘响应速度,就算是机械硬盘也可以拥有较快的开机及运行速度,集成AdobeFlash Player最新版.....2021-04-09
电脑公司Win7 正式纯净版 2021.04(64位)优化磁盘响应速度,就算是机械硬盘也可以拥有较快的开机及运行速度,集成AdobeFlash Player最新版.....2021-04-09 -

中关村Ghost Win10 32位 精选装机版 2021.04
中关村Ghost Win10 32位 精选装机版 2021.04离线制作,纯净无比安装过程自动检查各驱动器有无AUTO病毒,有则杀之,独创全新的系统双恢复.....2021-04-09