雨林木风细说笔记本pe重装系统_笔记本usb重装系统的技巧?
- 更新日期:2017-02-28 人气:番茄花园 来源:http://www.ghost360.cn
雨林木风细说笔记本pe重装系统_笔记本usb重装系统的技巧?
重装须知:
1、如果当前笔记本电脑无系统,要使用另一台可用的电脑制作启动U盘
2、如果运行内存2G及以下安装32位x86系统,内存4G及以上,安装64位x64系统
3、如果是预装win8/win10机型,需要改Bios和硬盘分区表,或者用uefi安装办法
win8怎么重装系统win7
uefi u盘安装win10步骤
相关安装教程:u盘直接安装原版win7系统
一、准备工作
1、系统镜像下载:笔记本win7系统下载
2、4G及以上U盘:大白菜u盘制作教程
二、启动设置:怎样设置开机从U盘启动(包含Bios设置办法)
三、笔记本pe重装系统步骤如下
1、制作好U盘pe启动盘以后,将下载的笔记本系统iso文件直接复制到U盘的GHo目录下;
笔记本U盘怎样重装系统?许多笔记本电脑为了追求轻薄设计,省去了光驱,所以这些笔记本电脑就需要通过usb接口使用U盘重装系统。许多人都会制作U盘pe来重装系统,因为pe功能比较强大,那么笔记本usb重装系统步骤是怎么的呢?这边笔记本之家小编教我们笔记本pe重装系统教程。
重装须知:
1、如果当前笔记本电脑无系统,要使用另一台可用的电脑制作启动U盘
2、如果运行内存2G及以下安装32位x86系统,内存4G及以上,安装64位x64系统
3、如果是预装win8/win10机型,需要改Bios和硬盘分区表,或者用uefi安装办法
win8怎么重装系统win7
uefi u盘安装win10步骤
相关安装教程:u盘直接安装原版win7系统
一、准备工作
1、系统镜像下载:笔记本win7系统下载
2、4G及以上U盘:大白菜u盘制作教程
二、启动设置:怎样设置开机从U盘启动(包含Bios设置办法)
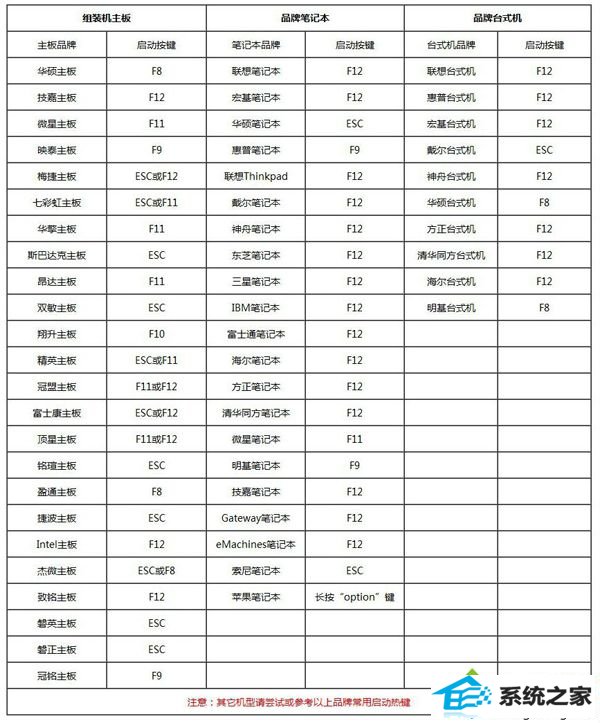
三、笔记本pe重装系统步骤如下
1、制作好U盘pe启动盘以后,将下载的笔记本系统iso文件直接复制到U盘的GHo目录下;



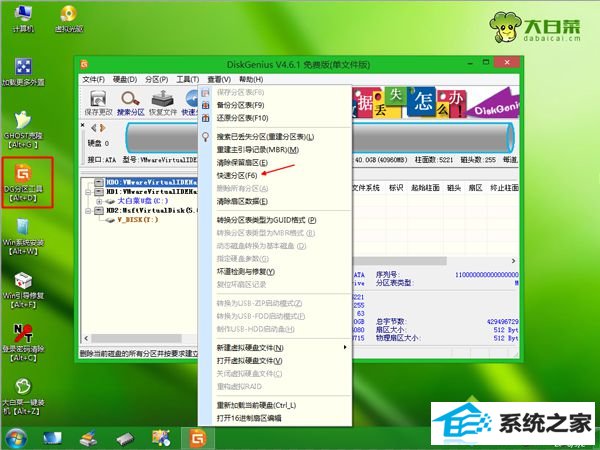
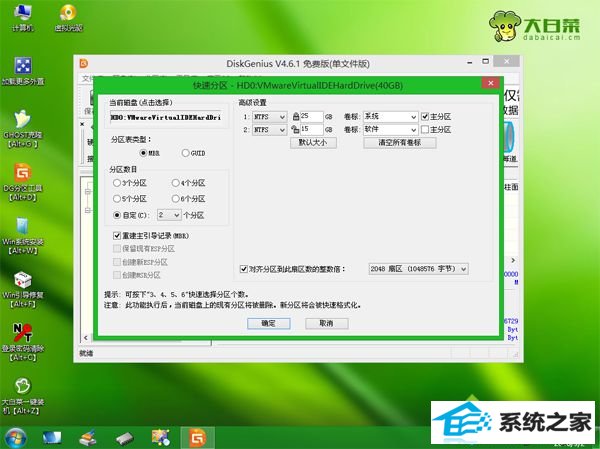



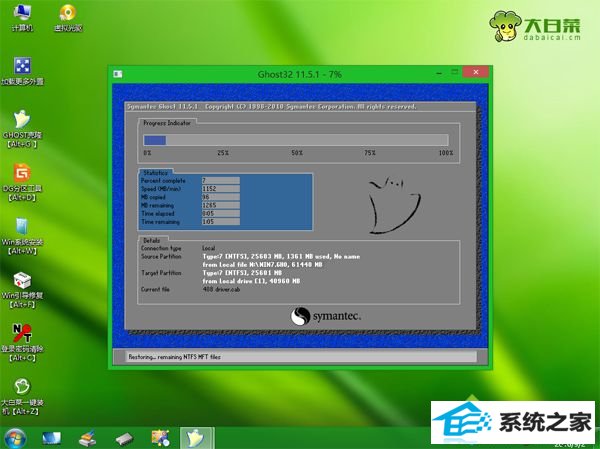
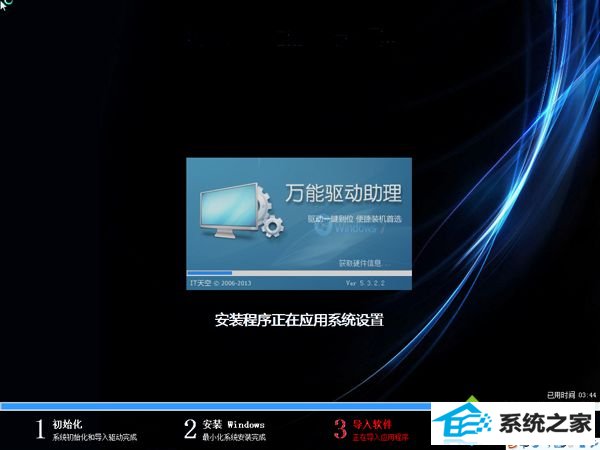

笔记本usb重装系统教程就是这样了,制作好pe启动盘以后,就可以通过usb给笔记本电脑重装系统,非常方便。
相关系统
-

中关村Ghost Win10 32位 精选装机版 2021.04
中关村Ghost Win10 32位 精选装机版 2021.04离线制作,纯净无比安装过程自动检查各驱动器有无AUTO病毒,有则杀之,独创全新的系统双恢复.....2021-04-09 -
 电脑公司win7免激活32位精品青年版v2021.12运作时将不检验未应用的IDE安全通道并将其关掉,默认显示系统隐藏文件,方便用户对系统文件进行.....2021-12-01
电脑公司win7免激活32位精品青年版v2021.12运作时将不检验未应用的IDE安全通道并将其关掉,默认显示系统隐藏文件,方便用户对系统文件进行.....2021-12-01 -
 深度技术win11专注多功能版64位v2025.11免激活加速局域网络网站打开速度,安装驱动程序时不要搜索窗口更新宽带ADSL拨号用户没有本地连接的.....2025-10-25
深度技术win11专注多功能版64位v2025.11免激活加速局域网络网站打开速度,安装驱动程序时不要搜索窗口更新宽带ADSL拨号用户没有本地连接的.....2025-10-25 -
 电脑公司Win7 正式纯净版 2021.04(64位)优化磁盘响应速度,就算是机械硬盘也可以拥有较快的开机及运行速度,集成AdobeFlash Player最新版.....2021-04-09
电脑公司Win7 正式纯净版 2021.04(64位)优化磁盘响应速度,就算是机械硬盘也可以拥有较快的开机及运行速度,集成AdobeFlash Player最新版.....2021-04-09 -
 通用系统Win8.1 2021.06 64位 精简装机版集成市面上最新最全的硬件驱动程序,采用万能ghost封装技术,安装快速方便,支持一键解压安装、p.....2021-05-15
通用系统Win8.1 2021.06 64位 精简装机版集成市面上最新最全的硬件驱动程序,采用万能ghost封装技术,安装快速方便,支持一键解压安装、p.....2021-05-15 -
 深度技术64位win7电竞零度版v2025.11保留原版系统的所有特点,只进行优化,不进行删减,全新汉化界面,用户可以自行理解使用系统,体验感更好,.....2025-10-25
深度技术64位win7电竞零度版v2025.11保留原版系统的所有特点,只进行优化,不进行删减,全新汉化界面,用户可以自行理解使用系统,体验感更好,.....2025-10-25