小马教你自带win10硬盘安装win7装_win10硬盘直接安装win7系统的教程?
- 更新日期:2018-02-20 人气:番茄花园 来源:http://www.ghost360.cn
win10硬盘安装win7步骤是怎么的?新买的电脑一般是自带win10正式版64位,win10是目前微软极力推荐的操作系统,但是网友并不会因此买账,很大一部分网友不爱好win10系统,或者说不适应win10系统,因为他们更爱好windows7系统,所以都想把win10改成win7系统。咱们网上看到的办法大多需要改Bios然后用U盘安装,其实不需要改Bios也能直接硬盘安装,这边笔记本之家小编跟我们详解win10硬盘直接安装win7系统教程。
安装须知:
1、如果电脑不是自带win10系统,不需要一点修改,可以直接从硬盘一键重装或U盘重装
2、如果电脑是自带win10机型,可以按照本文提供的办法,通过高级修复命令重装win7系统
3、预装win10机型大都是64位系统,所以需要下载x64的win7系统来重装,因为uefi需要64位系统
4、重装之前务必备份好硬盘所有重要数据,防止重装失败导致数据丢失
5、务必先下载win7系统对应的硬件驱动程序,win7激活工具也要提前准备好
相关重装教程:
怎么在线重装win7系统(适用非预装win10机型)
怎样用一键ghost重装系统(适用非预装win10机型)
win10改回win7详细步骤(改Bios和硬盘分区表)
uefi模式win10降到win7办法(不改分区表)
uefi gpt模式安装win10官网系统教程
一、准备工作:
1、备份C盘和桌面重要数据,避免数据丢失
2、win7原版系统下载:win7 32/64位官网原版iso镜像下载(非ghost)
3、激活工具:

gpt win7激活工具(非mbr引导的分区永久激活工具) v0.9绿色版
gpt win7激活工具(Chew-wGA)又可以称之为非mbr引导的分区激活工具,该软件可以在UEFi+GpT磁盘上成功激活32位和64位的win7系统,小编亲测绝对可用。该工具可以处理以下问题:新买的电脑安装的是win10系统,现在更改为win7系统,结果跳出“程序无法在非mbr引导的分区上进行激活”提示?这是因为GpT磁盘比较特殊,是新的磁盘格式,传统的激活工具win7是无法激活的,但通过这个gpt win7激活工具可以完美永久激活。
二、win10硬盘直接安装win7系统步骤如下
1、因为自带win10的电脑都是64位系统,所以咱们需要下载x64版本的win7系统,下载到非C盘,比如下载到d盘,可以右键解压出来,也可以直接右键打开iso文件选中“装载”;
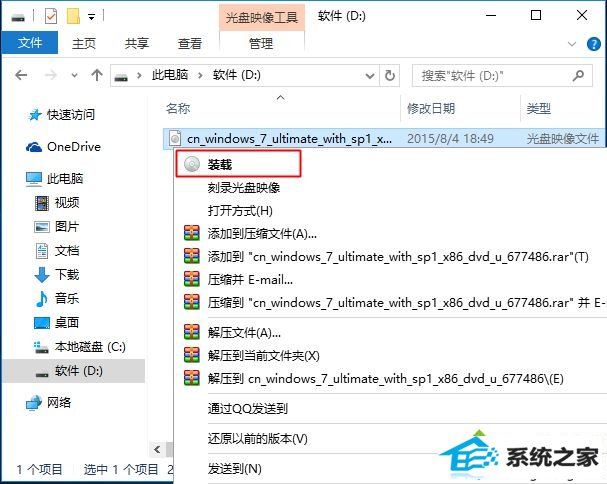
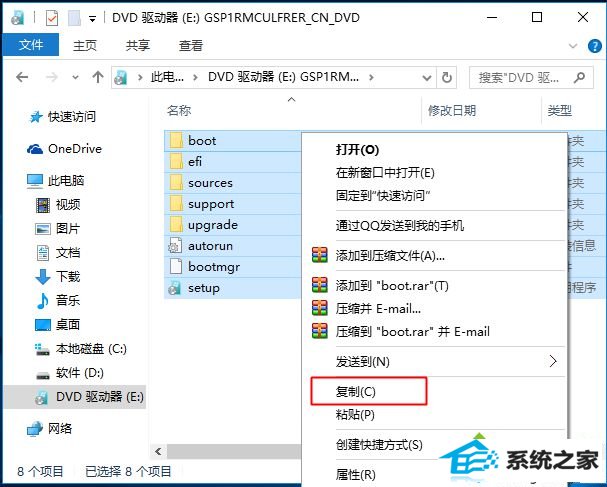
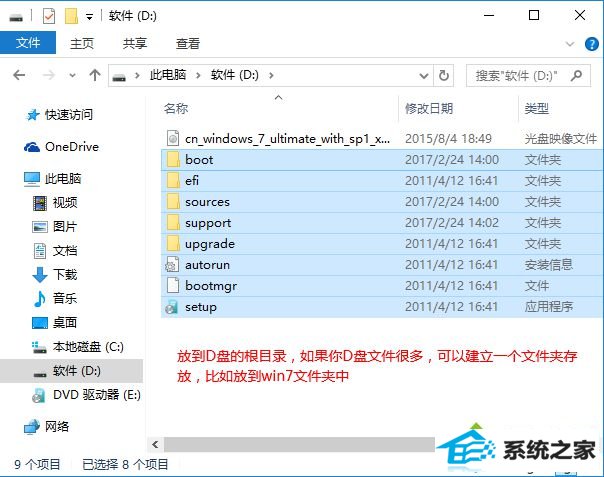
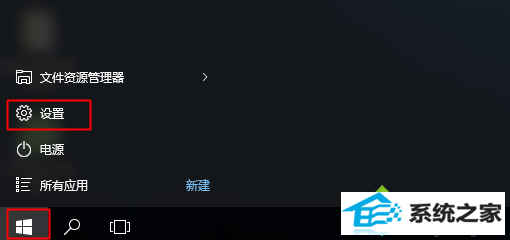
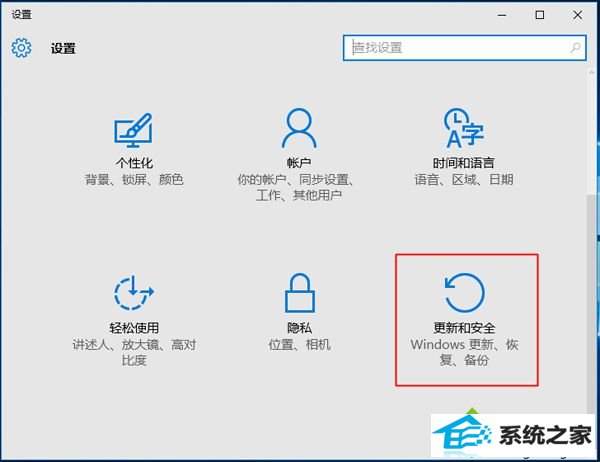
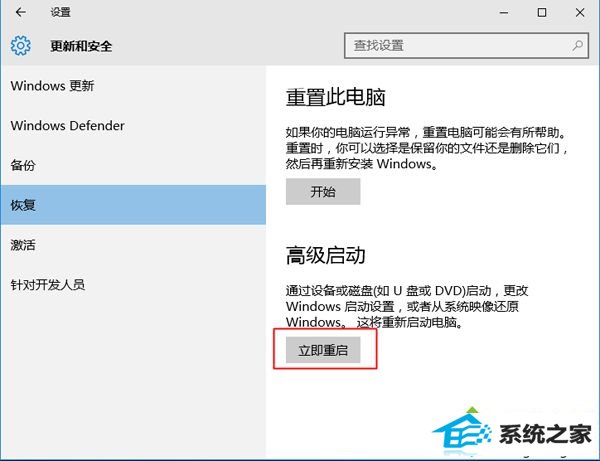
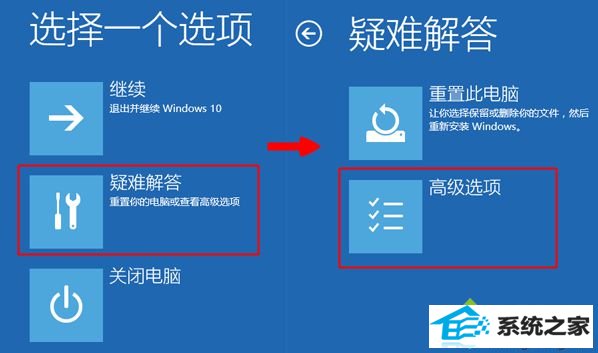
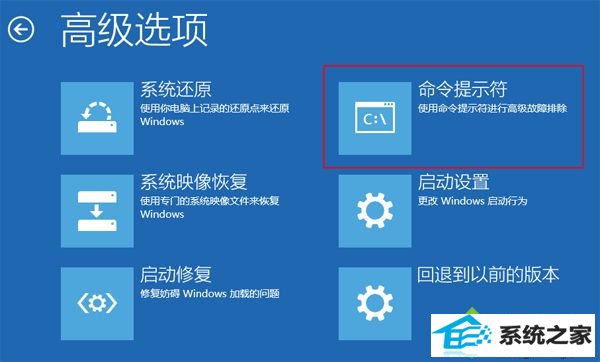


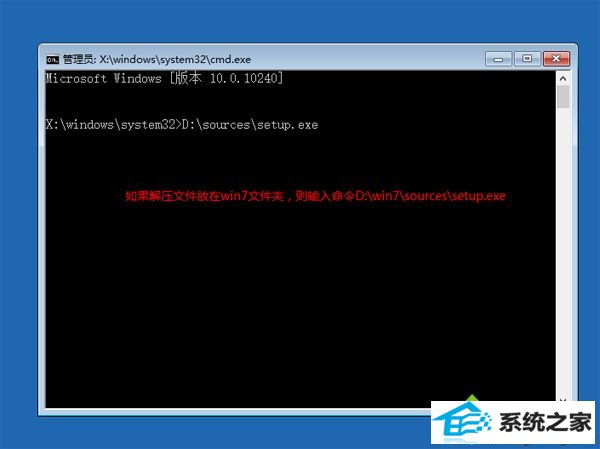






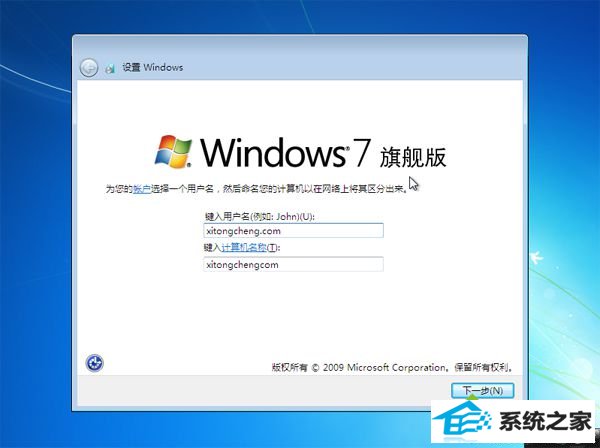
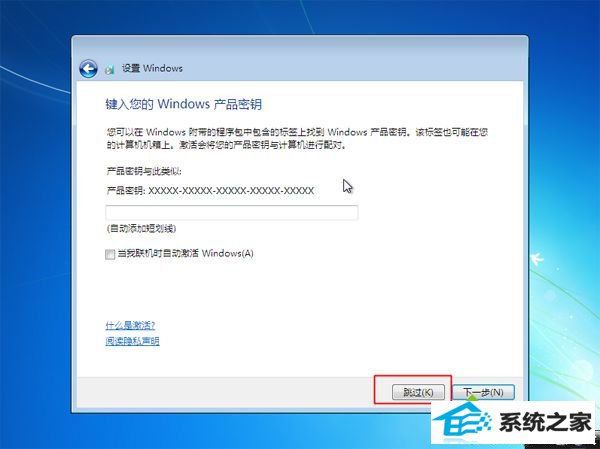

以上就是自带win10系统的电脑直接硬盘安装win7系统的办法,因为win7 64位支持uefi gpt安装使用,所以我们可以通过上面的办法将win10改成win7系统。
相关系统
-
 深度技术64位win7电竞零度版v2025.11保留原版系统的所有特点,只进行优化,不进行删减,全新汉化界面,用户可以自行理解使用系统,体验感更好,.....2025-10-25
深度技术64位win7电竞零度版v2025.11保留原版系统的所有特点,只进行优化,不进行删减,全新汉化界面,用户可以自行理解使用系统,体验感更好,.....2025-10-25 -
 深度技术win11专注多功能版64位v2025.11免激活加速局域网络网站打开速度,安装驱动程序时不要搜索窗口更新宽带ADSL拨号用户没有本地连接的.....2025-10-25
深度技术win11专注多功能版64位v2025.11免激活加速局域网络网站打开速度,安装驱动程序时不要搜索窗口更新宽带ADSL拨号用户没有本地连接的.....2025-10-25 -

中关村Ghost Win10 32位 精选装机版 2021.04
中关村Ghost Win10 32位 精选装机版 2021.04离线制作,纯净无比安装过程自动检查各驱动器有无AUTO病毒,有则杀之,独创全新的系统双恢复.....2021-04-09 -
 通用系统Win8.1 2021.06 64位 精简装机版集成市面上最新最全的硬件驱动程序,采用万能ghost封装技术,安装快速方便,支持一键解压安装、p.....2021-05-15
通用系统Win8.1 2021.06 64位 精简装机版集成市面上最新最全的硬件驱动程序,采用万能ghost封装技术,安装快速方便,支持一键解压安装、p.....2021-05-15 -
 电脑公司win7免激活32位精品青年版v2021.12运作时将不检验未应用的IDE安全通道并将其关掉,默认显示系统隐藏文件,方便用户对系统文件进行.....2021-12-01
电脑公司win7免激活32位精品青年版v2021.12运作时将不检验未应用的IDE安全通道并将其关掉,默认显示系统隐藏文件,方便用户对系统文件进行.....2021-12-01 -
 电脑公司Win7 正式纯净版 2021.04(64位)优化磁盘响应速度,就算是机械硬盘也可以拥有较快的开机及运行速度,集成AdobeFlash Player最新版.....2021-04-09
电脑公司Win7 正式纯净版 2021.04(64位)优化磁盘响应速度,就算是机械硬盘也可以拥有较快的开机及运行速度,集成AdobeFlash Player最新版.....2021-04-09